NavVis IVION
Kullanım Kılavuzu

NavVis IVION Giriş
NavVis IVION bulut sunucusunda oturum açmak için şu adımları izleyin:
- http://ivion.escmuhendislik.com.tr/ivion adresini herhangi bir cihazda(bilgisayar/tablet/mobil) açın.
- E-posta ile size iletilen kimlik bilgilerini girin.
- Oturum Aç‘ı tıklayın
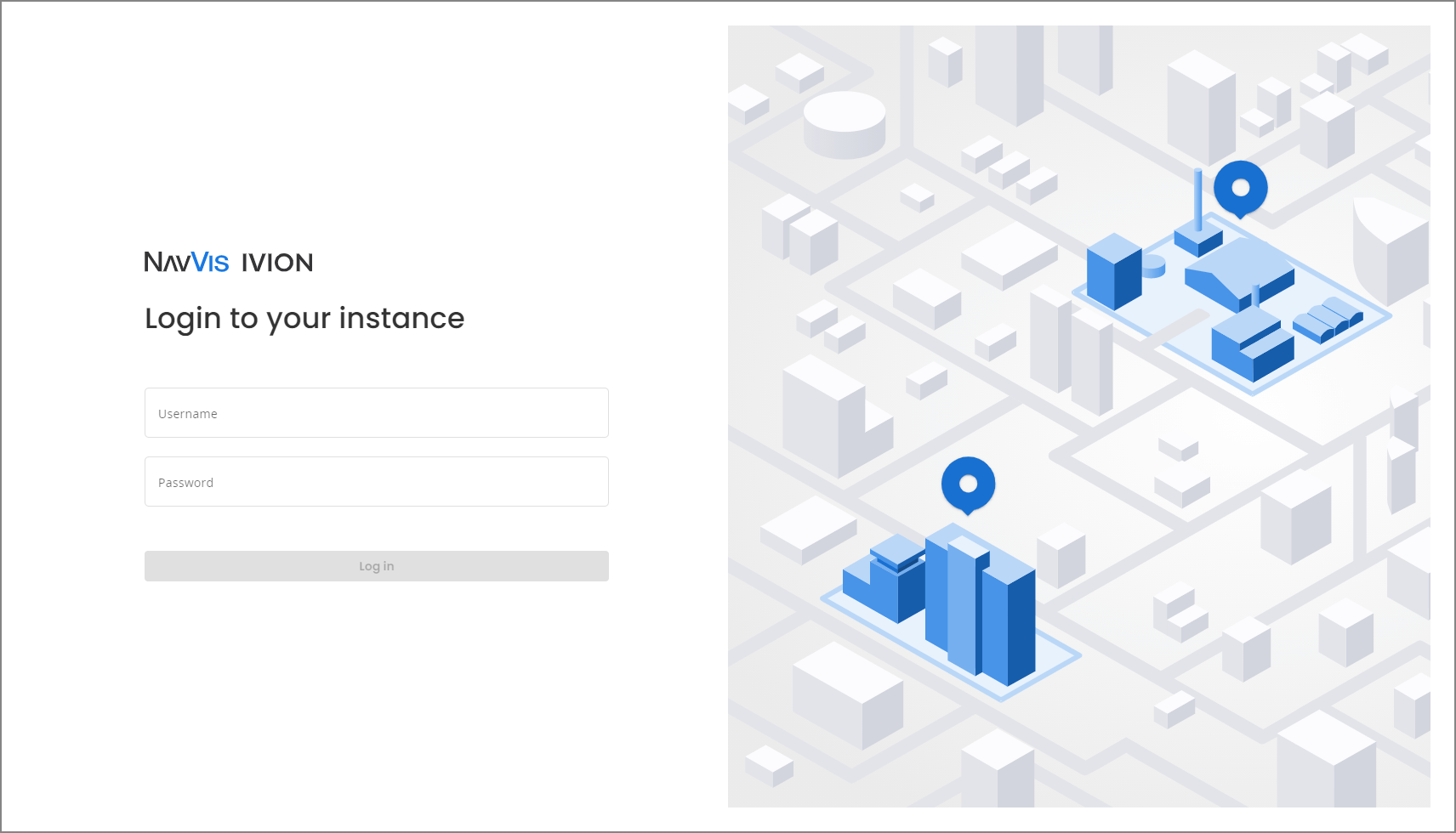
NavVis IVION Arayüzü
NavVis IVION da oturum açtıktan sonra, yalnızca bir siteye mi yoksa birden fazla siteye mi erişiminiz olduğuna bağlı olarak arayüz farklı görünecektir.
Birden fazla siteye erişiminiz varsa,NavVis IVION kontrol paneline gireceksiniz. Burada, son ziyaret edilen sitelerin bir listesini ve bu sitelerin haritada mavi iğneler olarak görüntülendiğini göreceksiniz. Daha fazla bilgi için bkz. Bir Eş görünümü Keşfetme (Yalnızca Birden Çok Site).
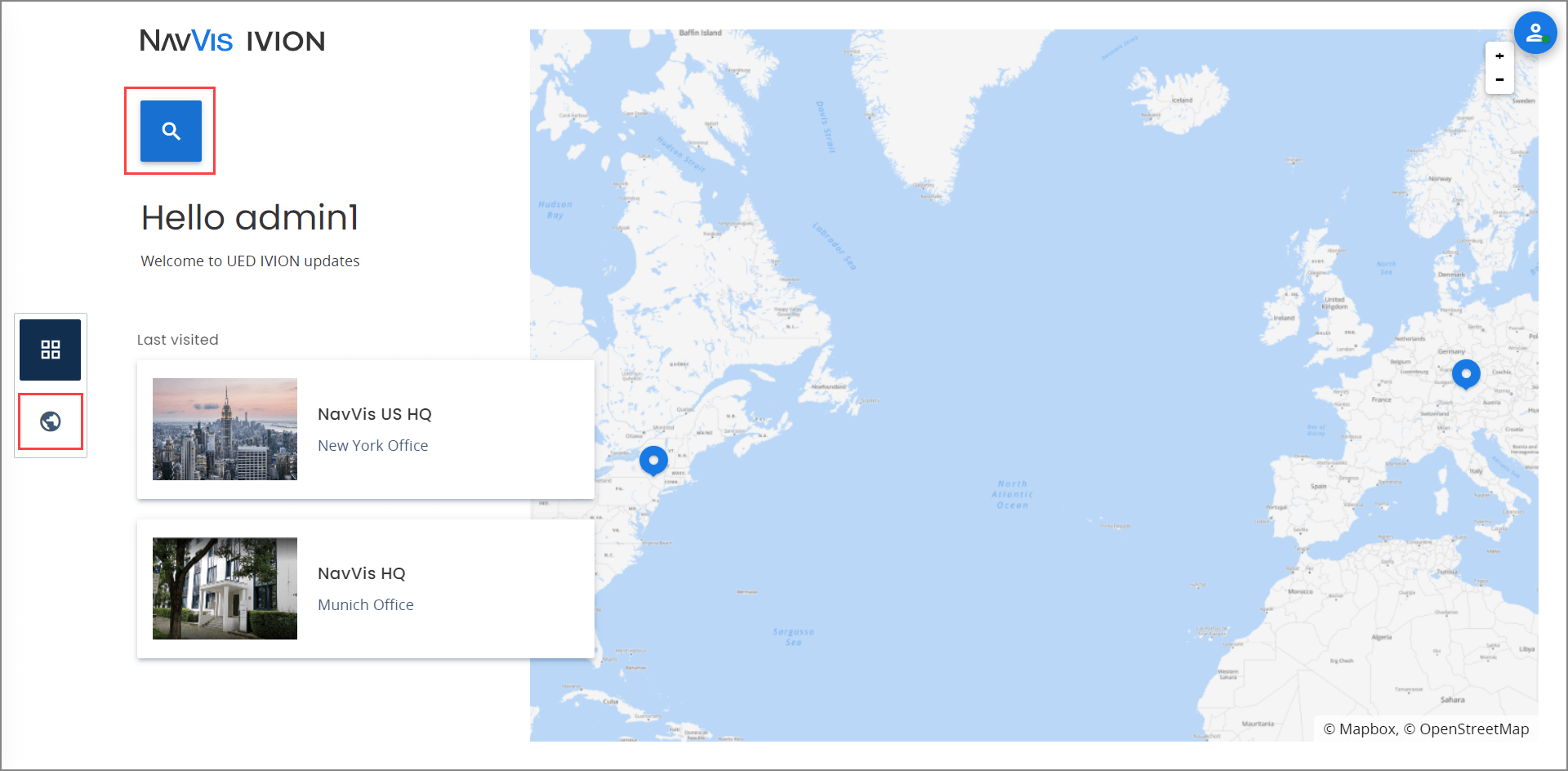
Yalnızca bir siteye erişiminiz varsa, sitenin varsayılan görünümüne girersiniz ve soldaki site menüsünü kullanarak sitede çalışmaya başlayabilirsiniz. Menüyü genişletmek ve simge adlarını görmek için bir menü simgesi seçin veya arama kutusundaki hamburger simgesini tıklayın. Bir sitede çalışma hakkında daha fazla bilgi için bkz. Bir Siteyi Keşfetmek

Menüyü genişletmek ve alt menüsünü göstermek için, sol menüden bir menü simgesi seçin.
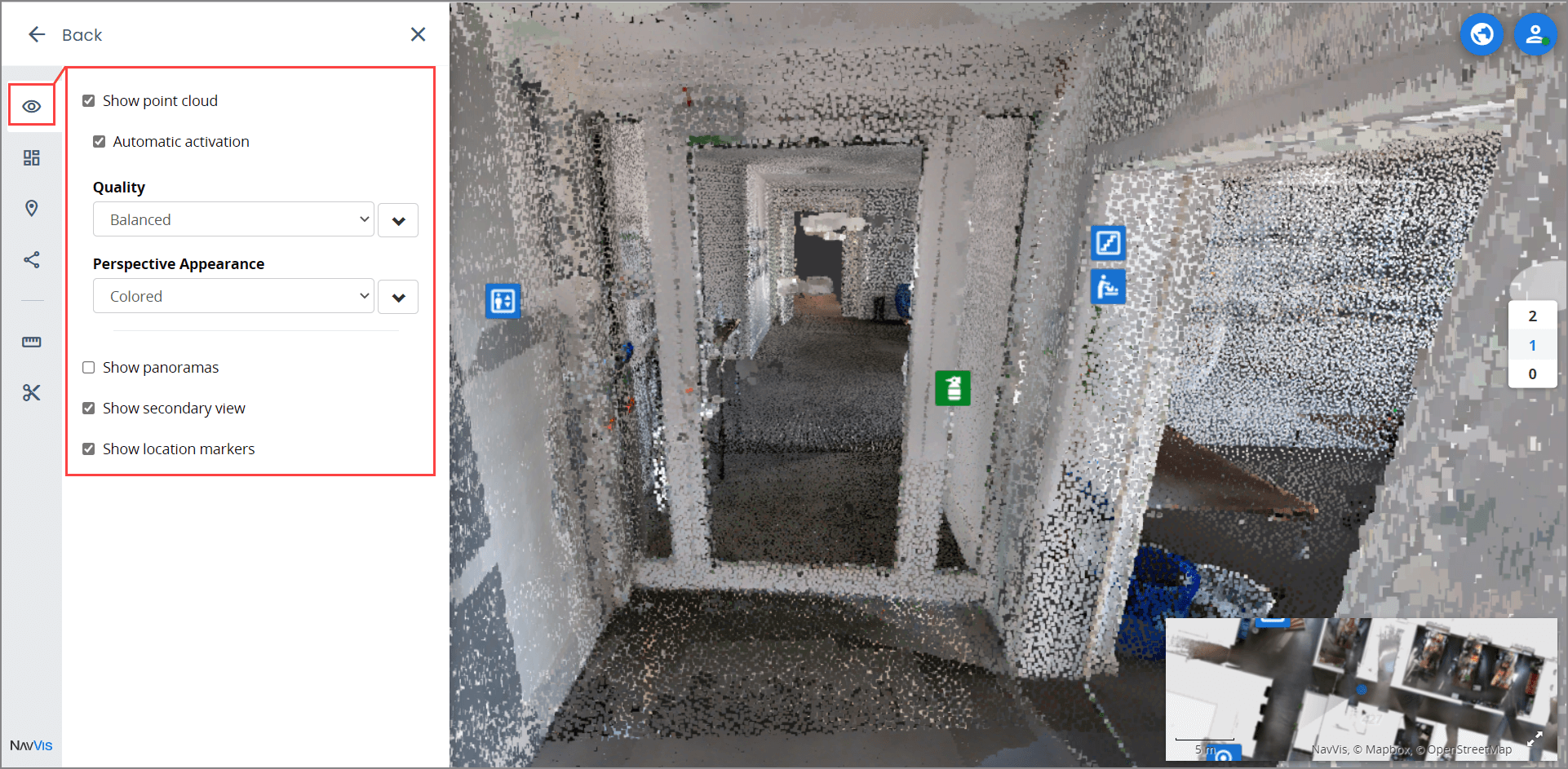
Yalnızca bir siteye erişiminiz varsa, alt menüleri kapatmak için menünün üst kısmından Geri okunu seçin
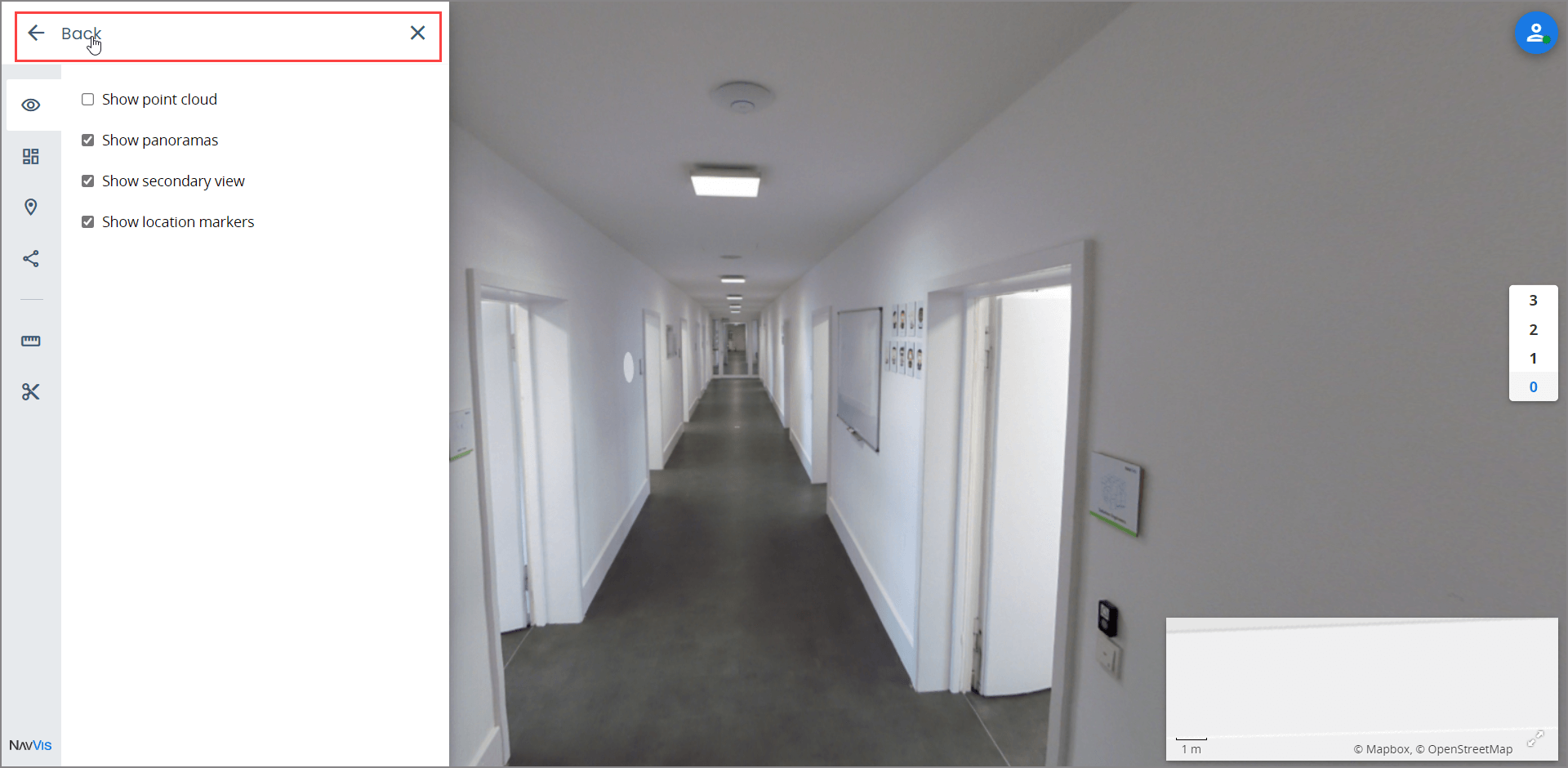
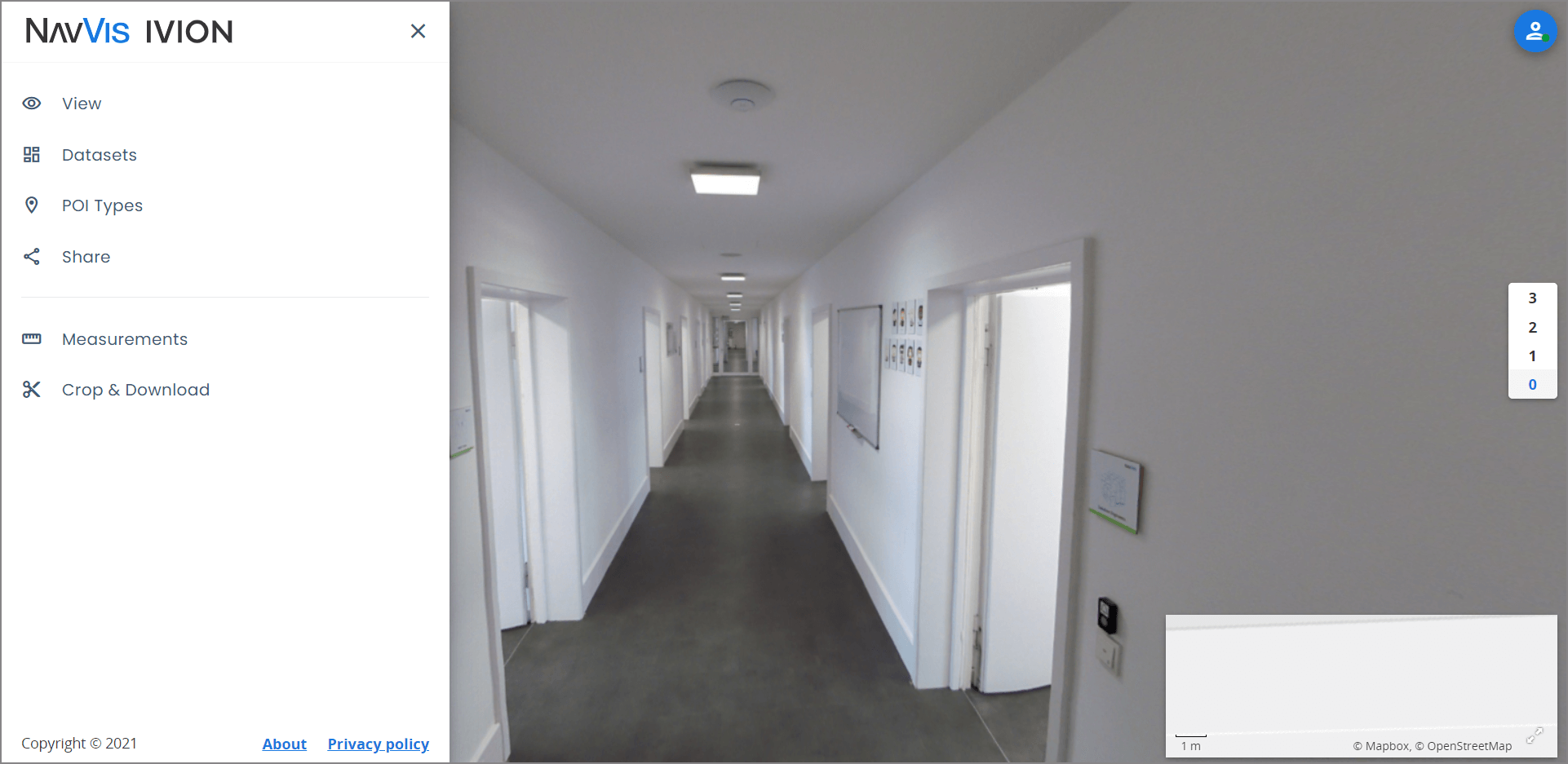
Birden fazla siteye erişiminiz varsa, menünün üst kısmından Ivion kontrol paneline geri dönmek için Tüm sitelere dön‘ü seçin.
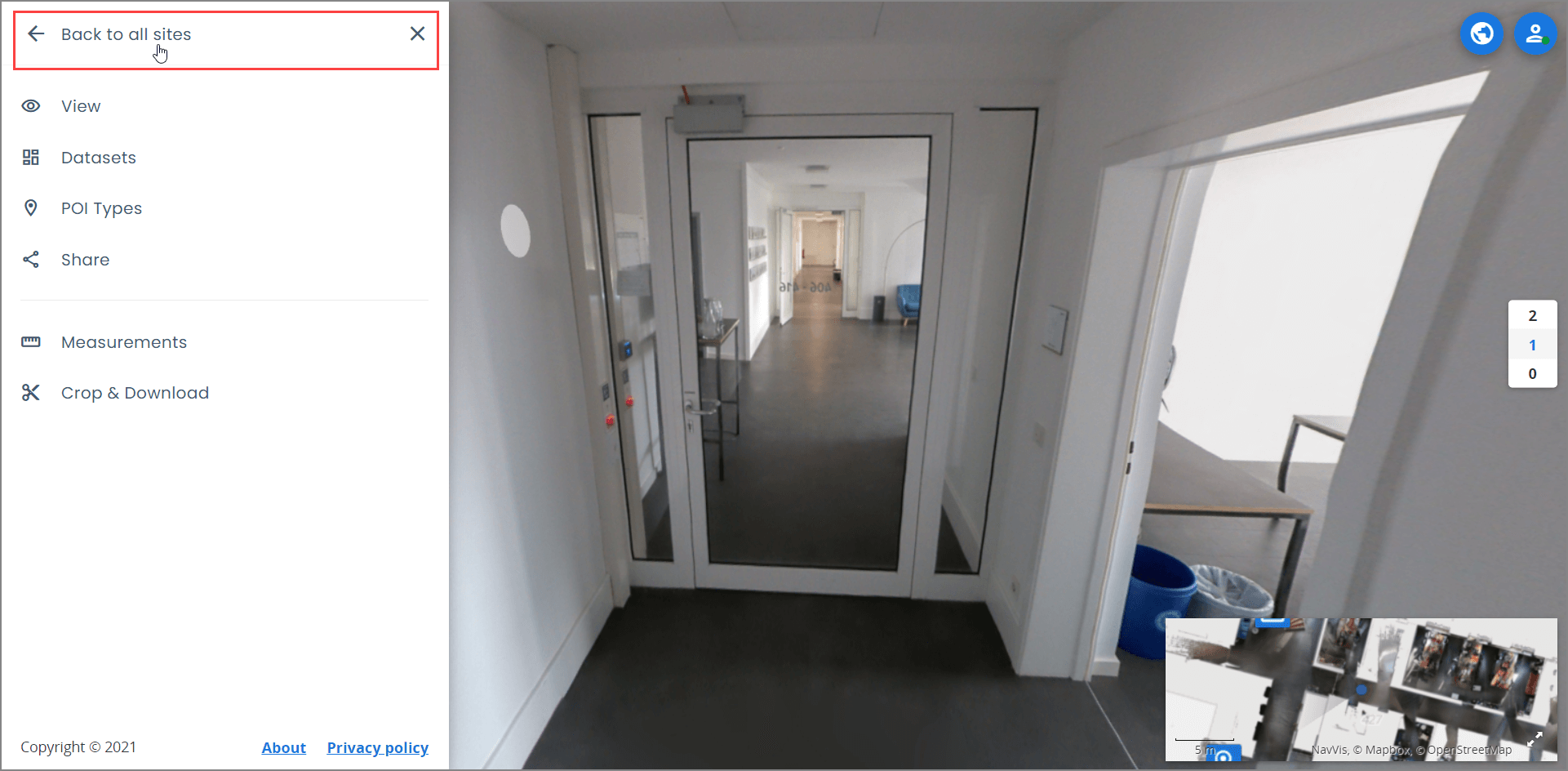
Çekimleri Keşfetmek (Birden çok siteye erişimi olanlar)
UYARI
Kontrol Panelini görmek için NavVis IVION’da hesabınıza tanımlanmış birden fazla site olmalıdır. Eğer sadece bir site tanımlanmış ise, giriş yaptıktan sonra direkt çekim verisine erişirsiniz.
NavVis IVION kontrol paneli kullanımı:
- http://ivion.escmuhendislik.com.tr/ivion bulut sunucusunda oturum açın.
- Birden fazla proje tanımlanmış ise, NavVis IVION kontrol paneli açılır ve aşağıdakileri yapabilirsiniz:
- Mavi iğnelerle temsil edilen haritada örneğinizdeki tüm siteleri görün
- Son ziyaret edilenler listesinden bir site seçin veya girmek istediğiniz site için haritadan bir site işaretçisini (mavi iğne) seçin
- Harita alanını büyütmek için soldaki menüden Siteler (Dünya simgesi) seçin. Profilinize tanımlanmış tüm projeleri alana sağdırır ve haritada size listeler.
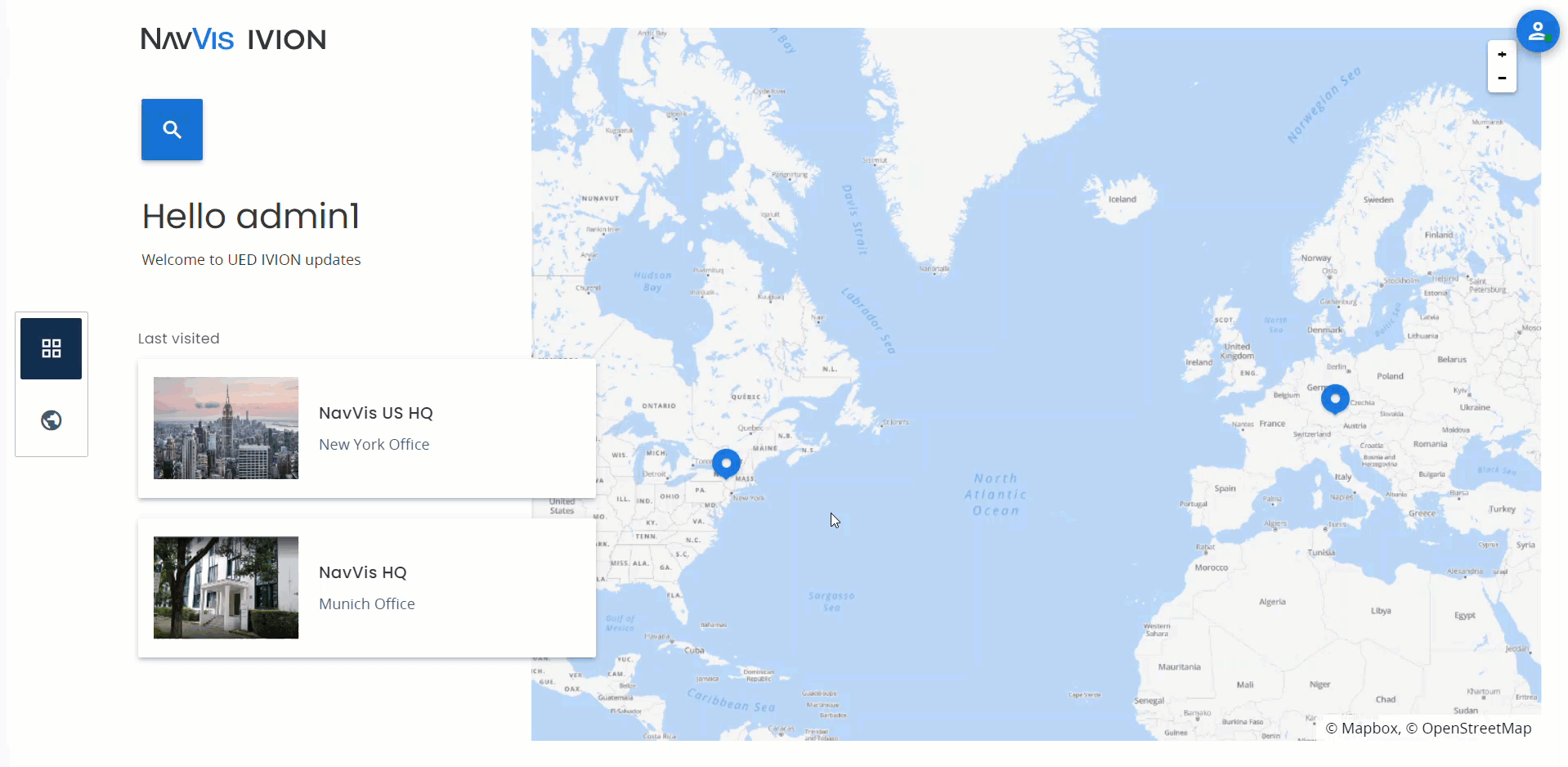
- Bir çekim aramak için sol üst köşeden arama butonuna tıkalyın. Siteleri ara metin kutusuna bir sitenin adını yazmaya başlayın. Listeden görüntülemek istediğiniz projeyi seçin. NavVis IVION’da arama hakkında daha fazla bilgi için bkz. Proje Arama
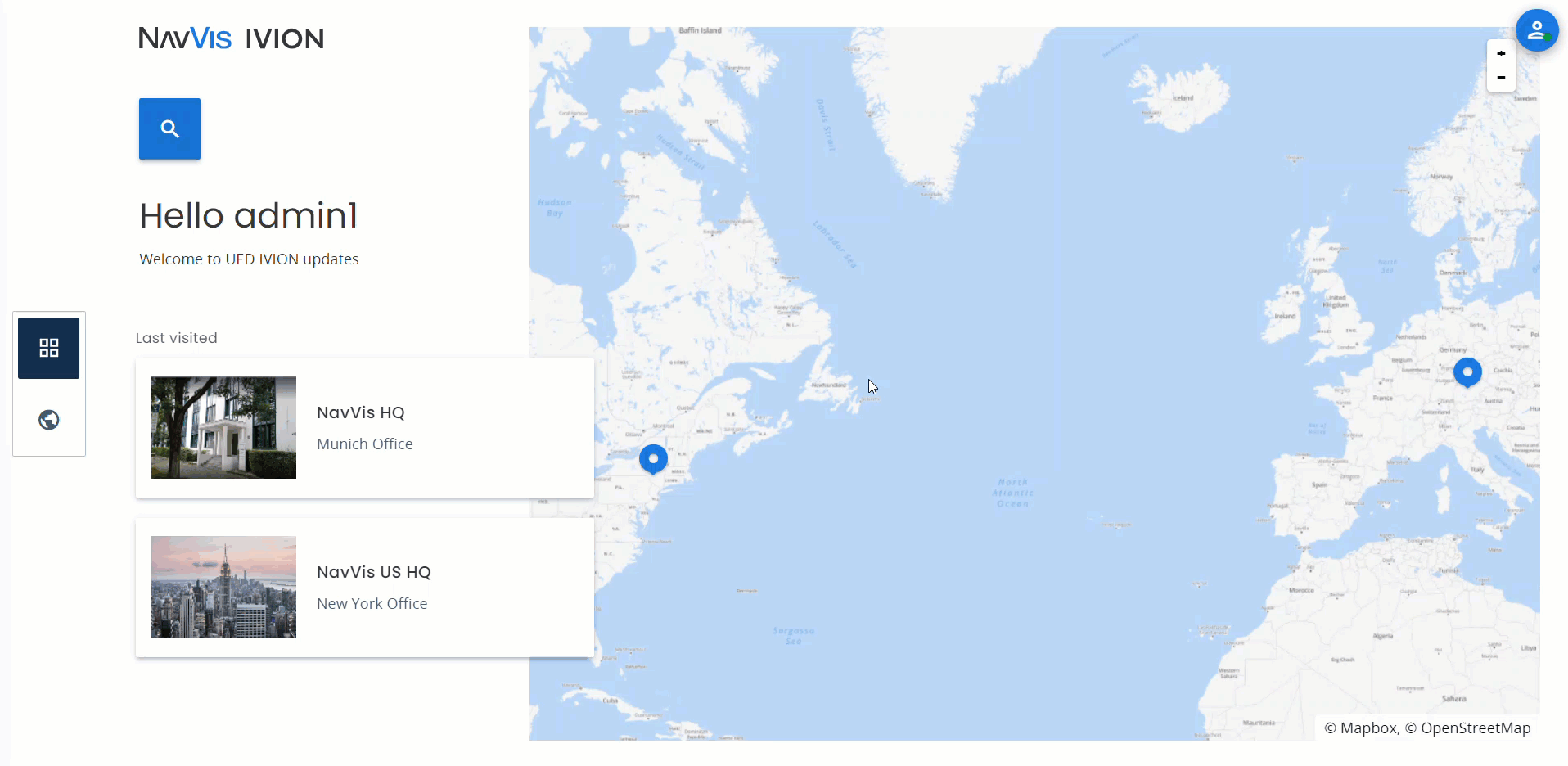
- Haritada, site işaretçisinin (mavi iğne) üzerine gelerek işaretli projenin adını görüntüleyebilirsiniz. Bu çekime gitmek için haritadaki site işaretçisini seçin.
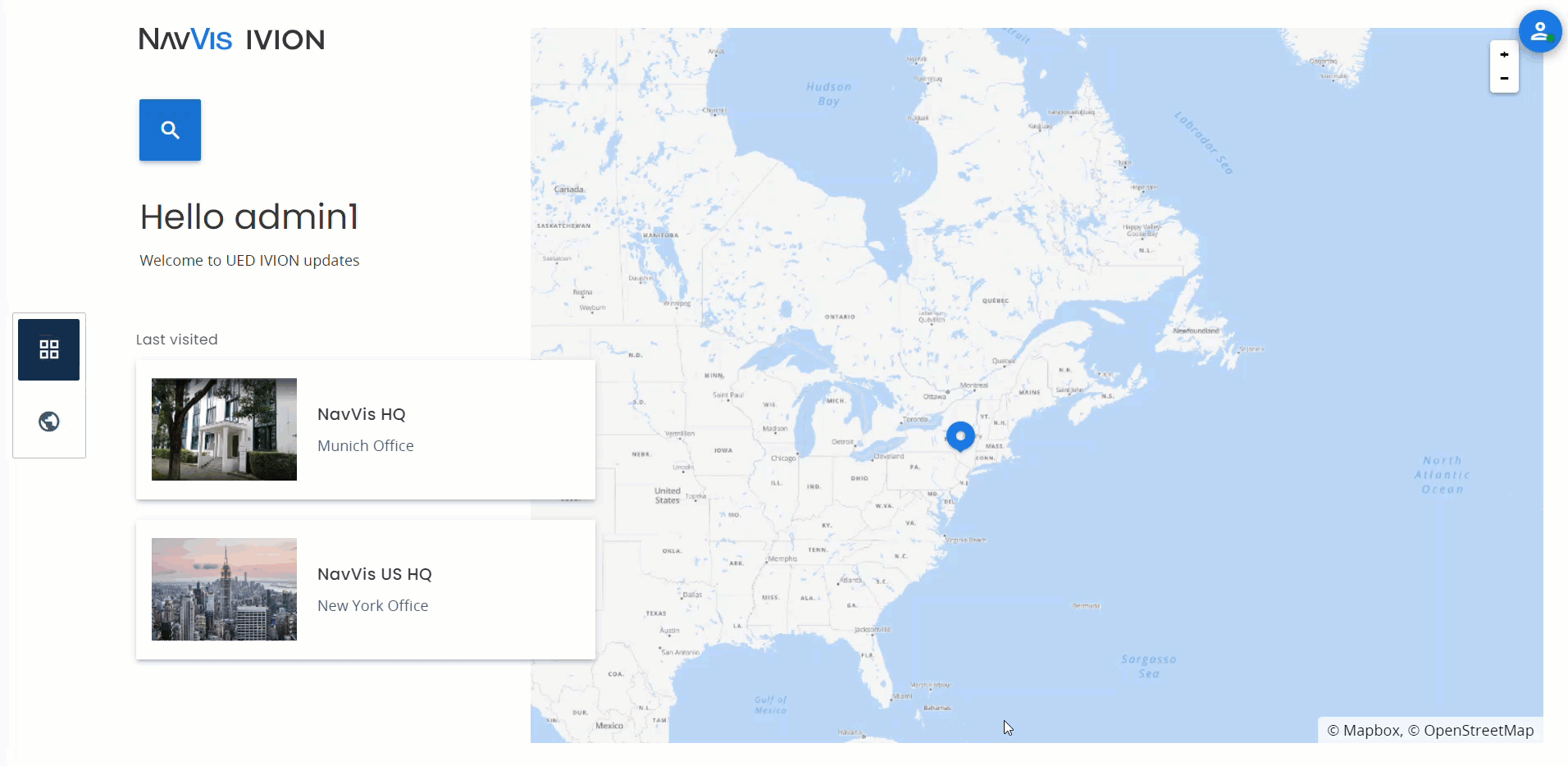
- Haritayı yakınlaştırmak veya uzaklaştırmak için: Fare kaydırma tuşu ile haritada yakınlaşabilir veya uzaklaşabilirsiniz. Ya da haritanın sağ üst kısmında bulunan Yakınlaşma (+) ve Uzaklaşma (-) butonlarını kullanabilirsiniz.
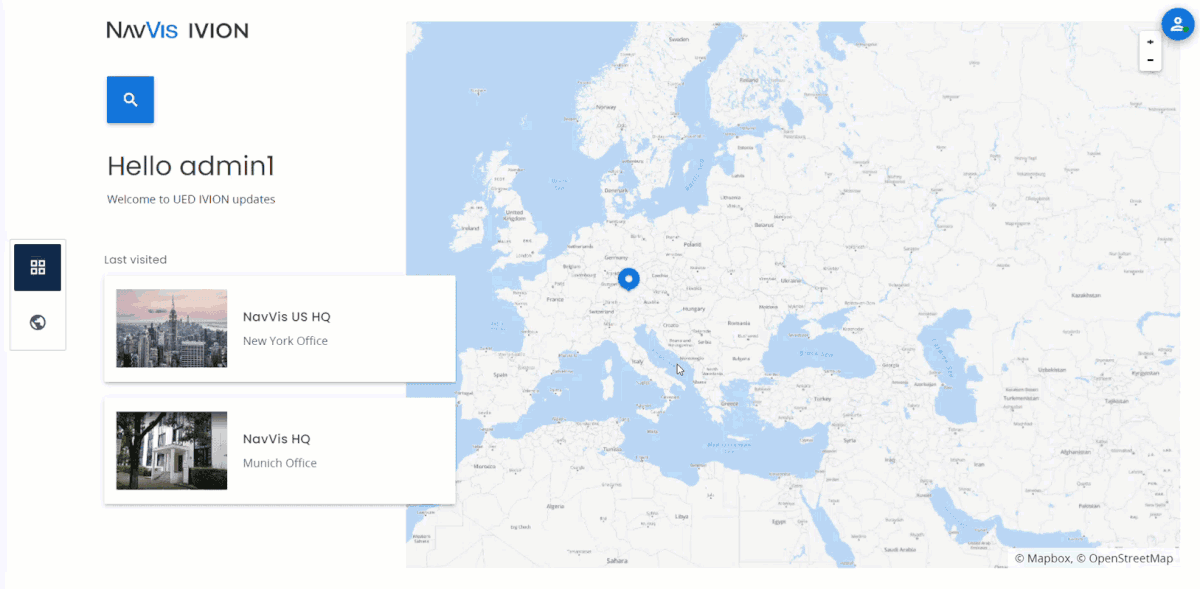
- Haritada bir konuma gitmek için,istediğiniz konuma tıklayın,veya farenin sol düğmesini basılı tutun ve haritayı istediğiniz konuma taşıyın.
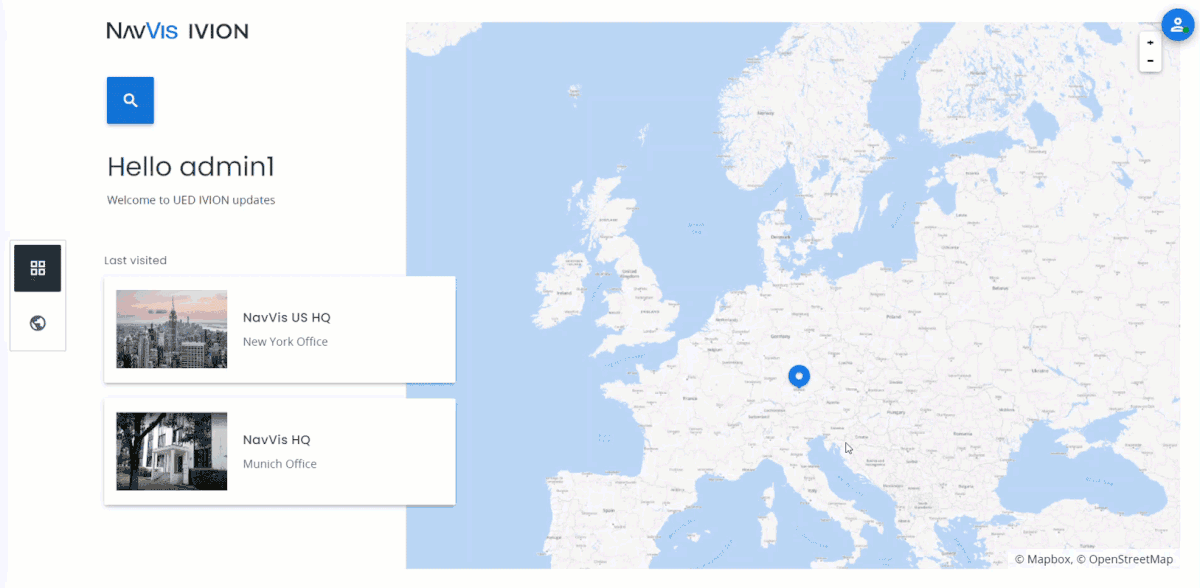
- Kullanıcı panelini açmak için, arayüzün sağ üstündeki kullanıcı simgesine tıklayın.
Kullanıcı menüsü hakkında daha fazla bilgi için bkz. Kullanıcı Ayarlarını Görüntüleme ve Değiştirme- Profil ayarlarınızı değiştirmek için Profil Düzenle‘yi seçin.
- Dil ve birim sistemini değiştirmek için Dil ve Birim Sistemi‘ni seçin.
- NavVis IVION klavuzlarına ulaşmak için Belgeler‘i seçin.
- Güvenli çıkış için Otururmu Kapat’a tıklayabilirsiniz.
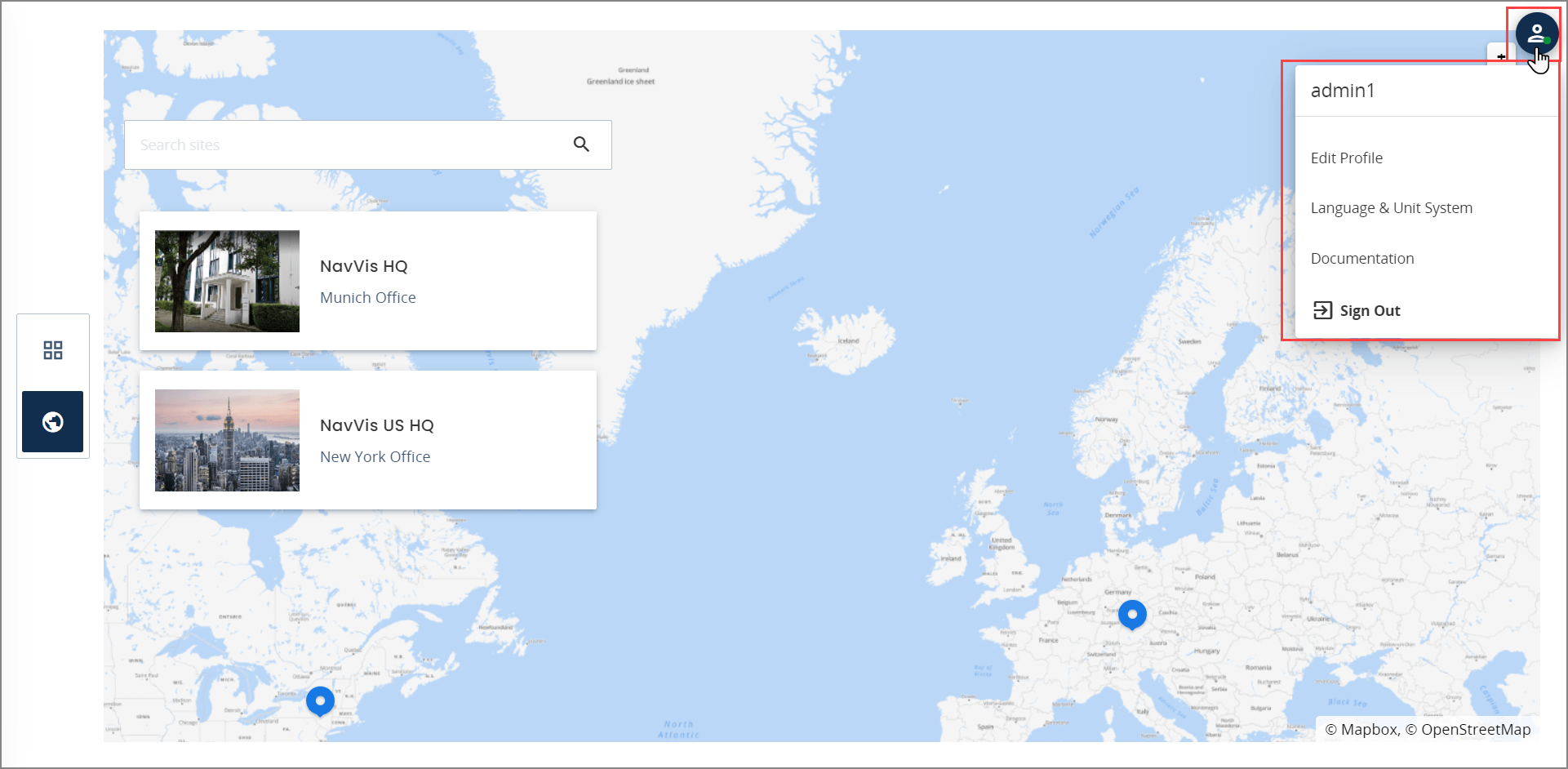
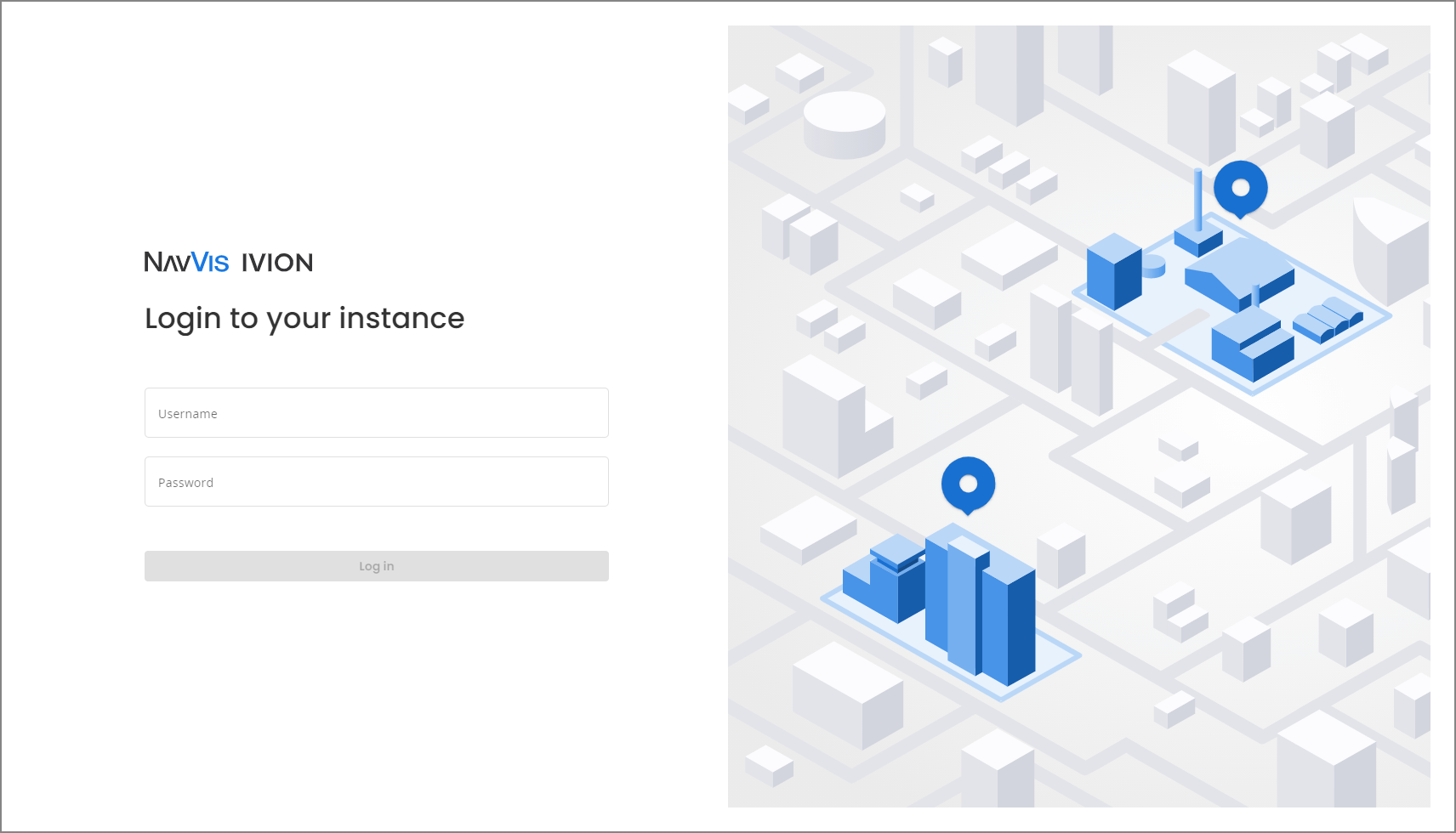
Çekimi Keşfetmek
NavVis IVION da bir siteyi keşfetmek için şu adımları izleyin :
- 1. NavVis IVION sitenizde dolaşırken farklı görünümleri görmek için önce bunları Görünüm menüsünde etkinleştirmelisiniz. Daha fazla bilgi için bkz.
Çekimde aşağıdakileri yapabilirsiniz:
- Soldaki menüden nokta bulutu veya panorama modunda bir menü öğesi seçin

- Görünüm menüsünden İkincil görünümü göster’i seçerseniz,sitenin sağ alt köşesinde 2B ikincil görünüm gösterilir. Yakaladığınız panoramanın konumunu gösterir. İkincil görünümdeki konumunuz mavi bir nokta ile gösterilir.
- İkincil görünümü panorama veya nokta bulutu modunda genişletmek için ikincil görünümde sağ alttaki genişletme simgesini seçin. İkincil görünüm ana görünüm olur ve nokta bulutu veya panorama görünümü ikincil görünüm olur. Görünümleri geri değiştirmek için genişletme simgesini tekrar seçin.
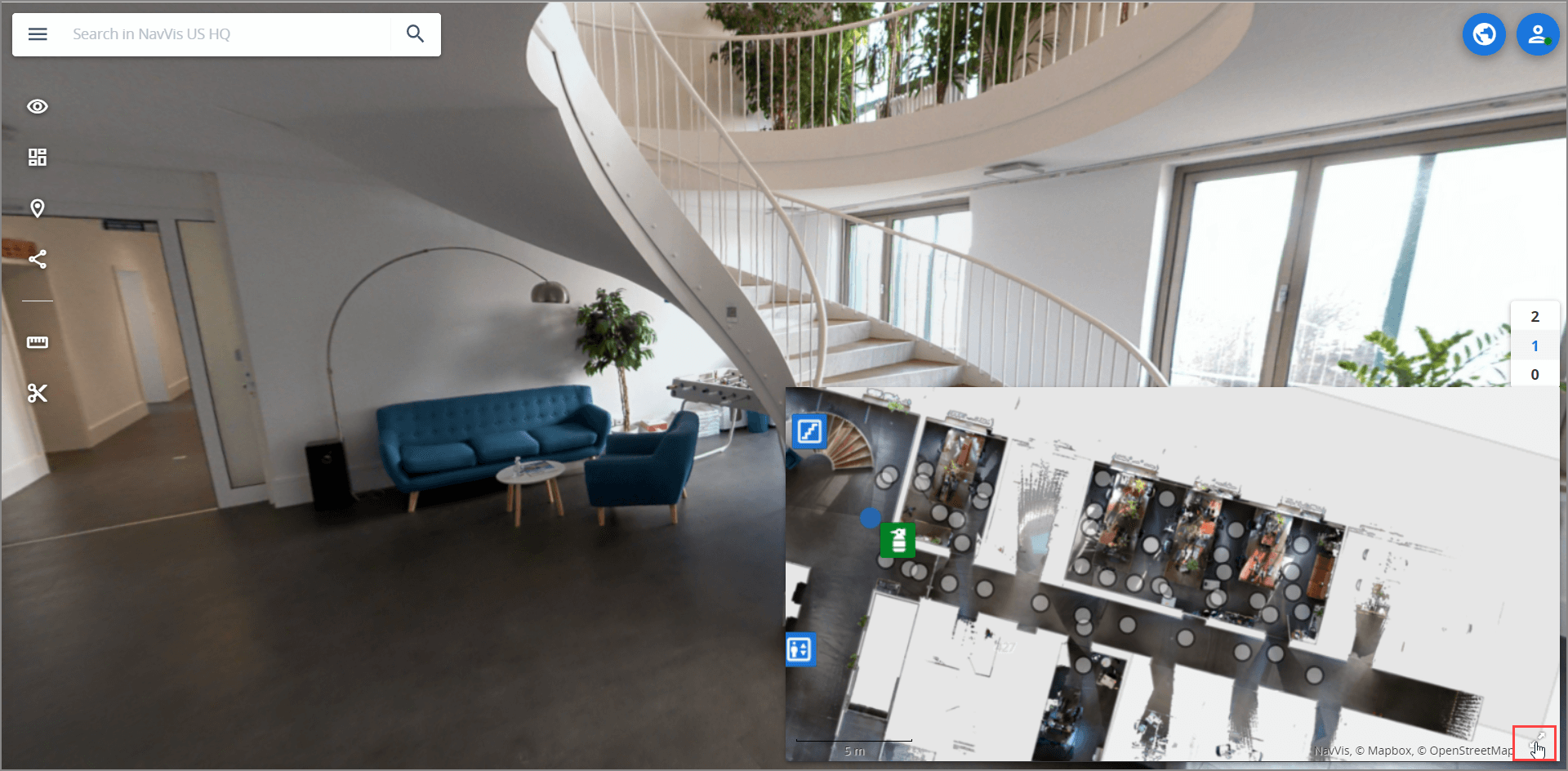
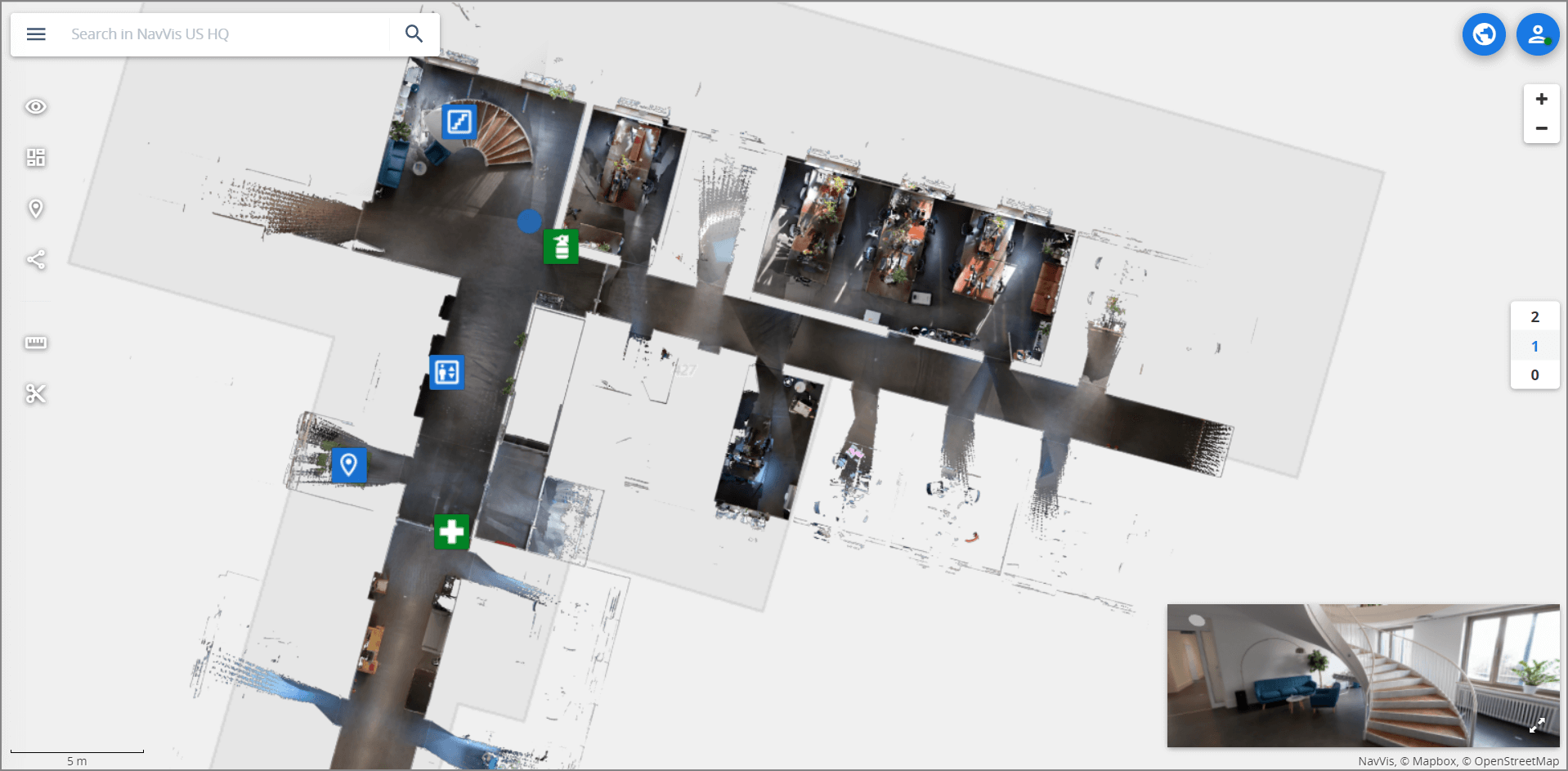
İkincil görünüm ayrıca oluşturulmuş tüm ilgi alanlarını (POI) gösterir.
- Görünüm menüsünde,Konum işaretlerini göster’i seçerseniz,konum işaretlerini (beyaz daireler) görüntülemek için panorama veya nokta bulutu üzerinde herhangi bir yeri tıklatabilir veya fareyi ikincil görünümün (beyaz noktalar) üzerine getirebilirsiniz. Sitede gezinmek için konum işaretçilerini kullanın.
- Zemindeki konum işaretlerinden birine tıklayarak (konum işaretçisinde ok simgesi gözükür) o yerde çekilen panoramaya gidebilirsiniz.
- Bitişik konumlara gitmek için yukarı ve aşağı ok tuşlarını kullanın. Sola veya sağa döndürmek için sol ve sağ ok tuşlarını kullanın.
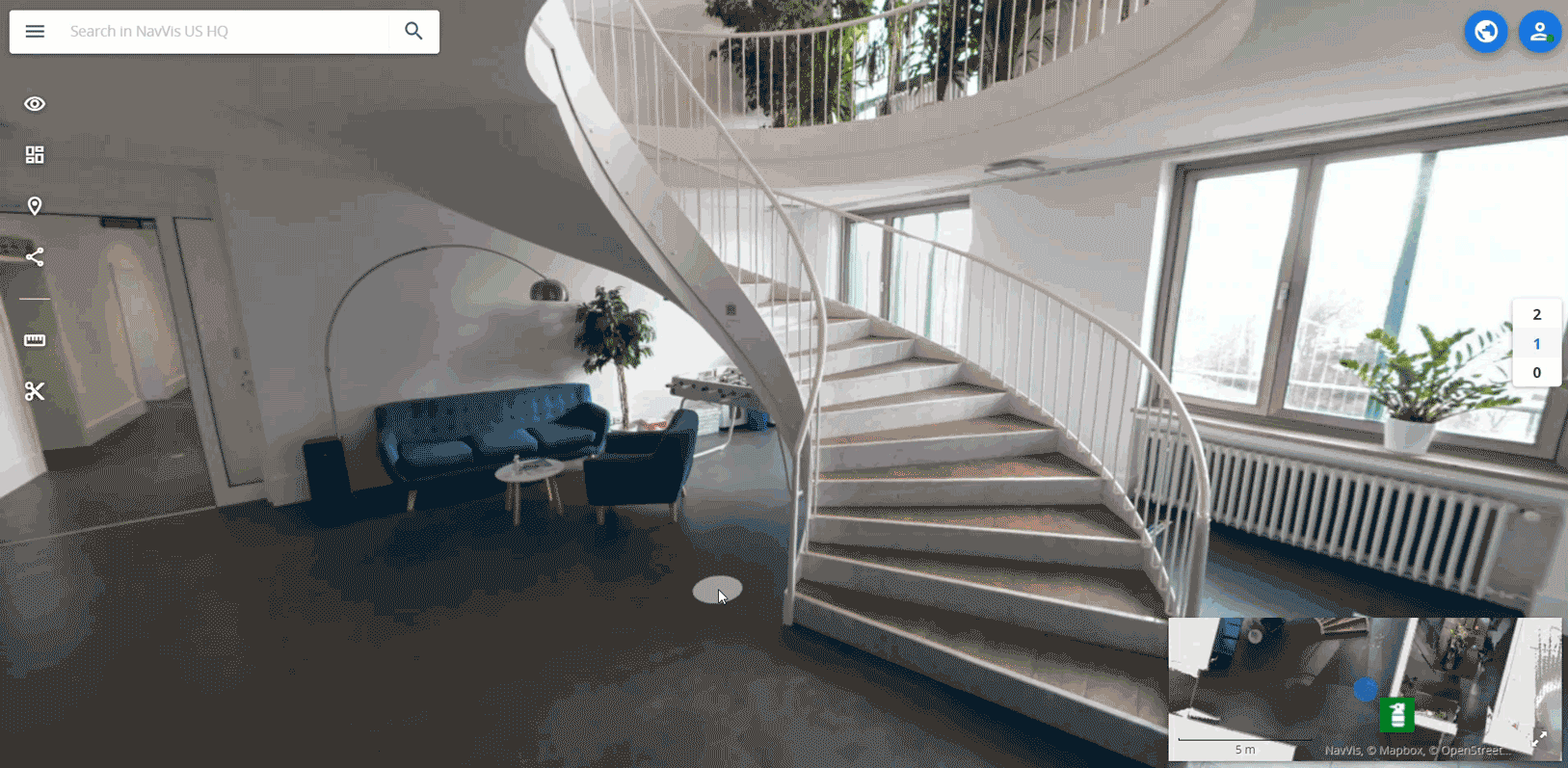
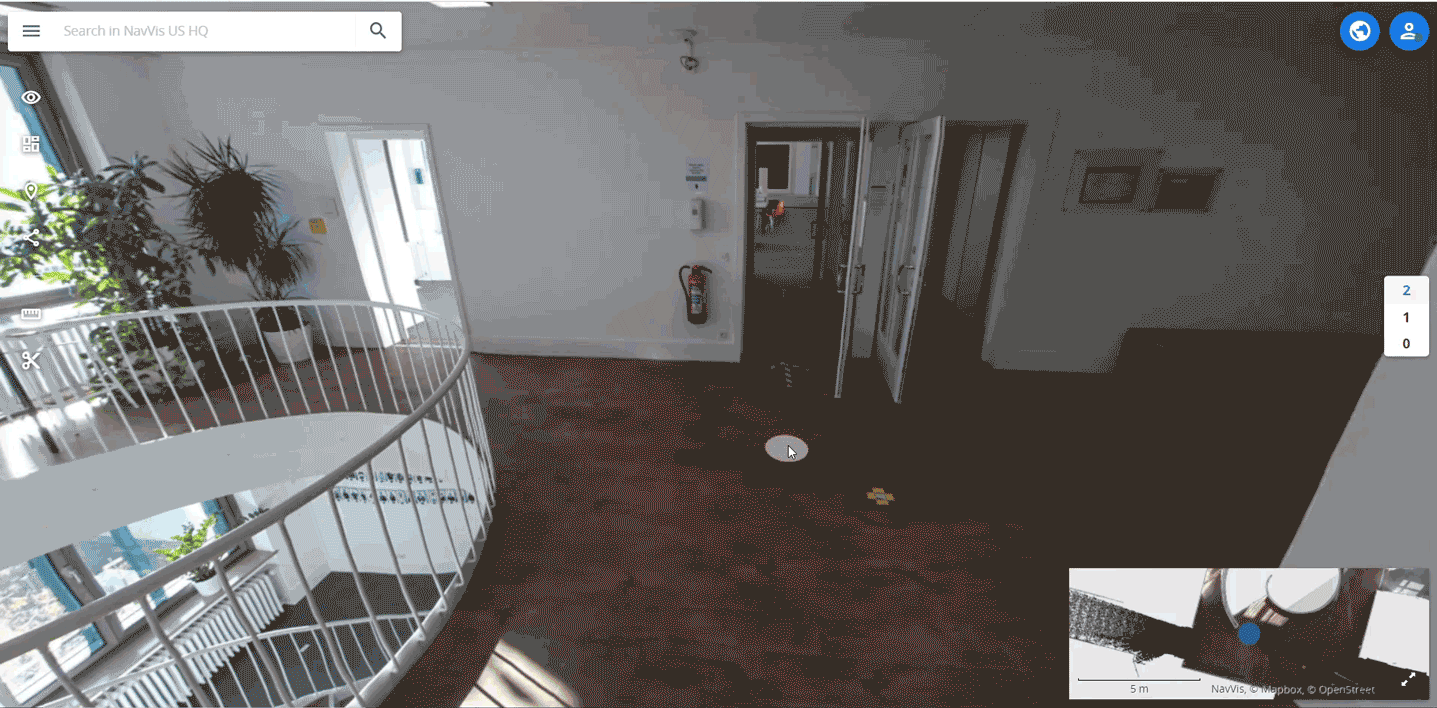
- Panorama veya nokta bulutu üzerinde herhangi bir noktaya çift tıkladığınızda, tıkladığınız noktaya en yakın konuma gidersiniz.
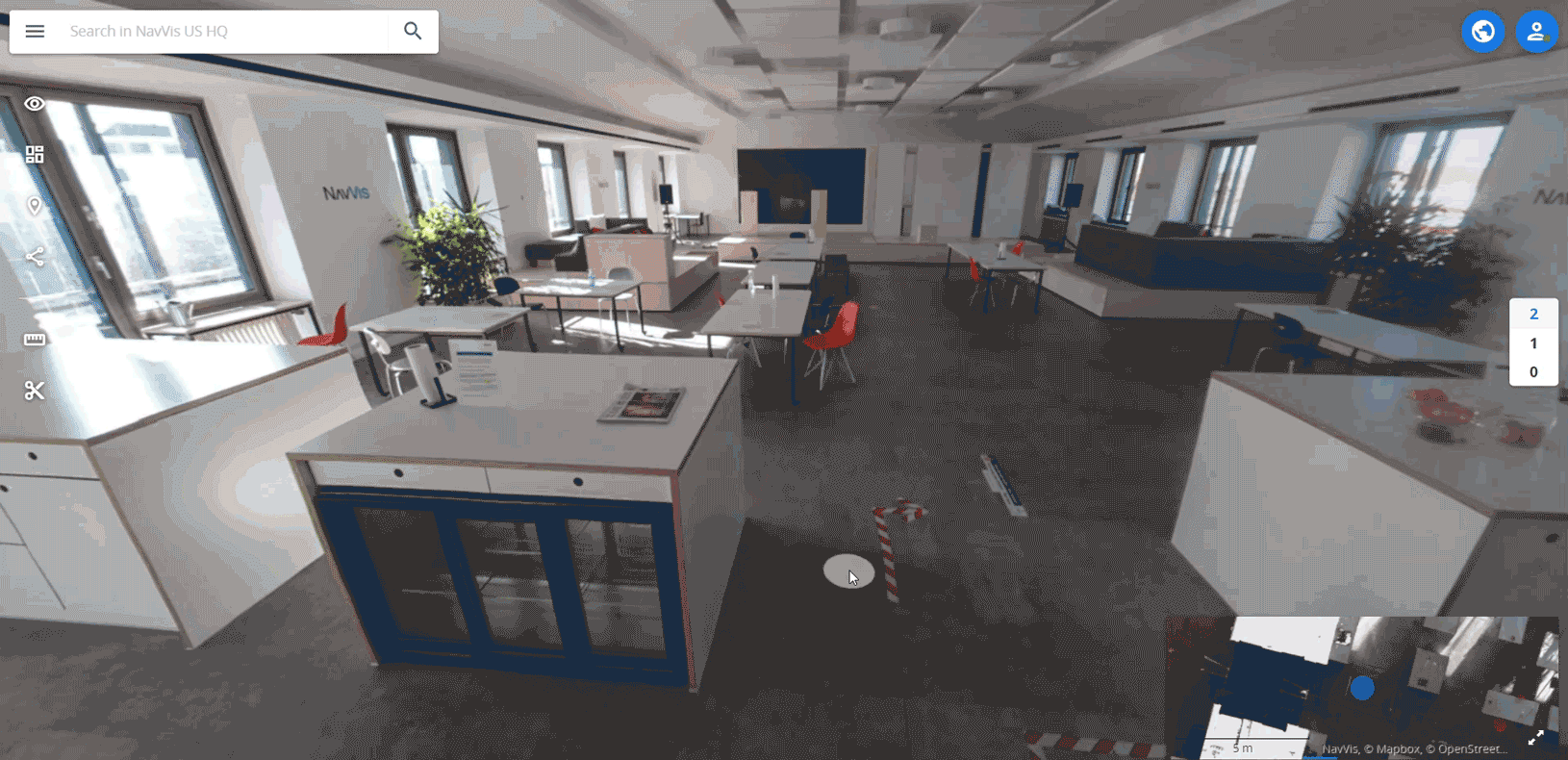
- Sitenin sol üst kısmındaki Arama alanı,ilgi çekici noktaları (POI),POI açıklamalarını ve özel verileri ve site modeli varlıklarını arar.
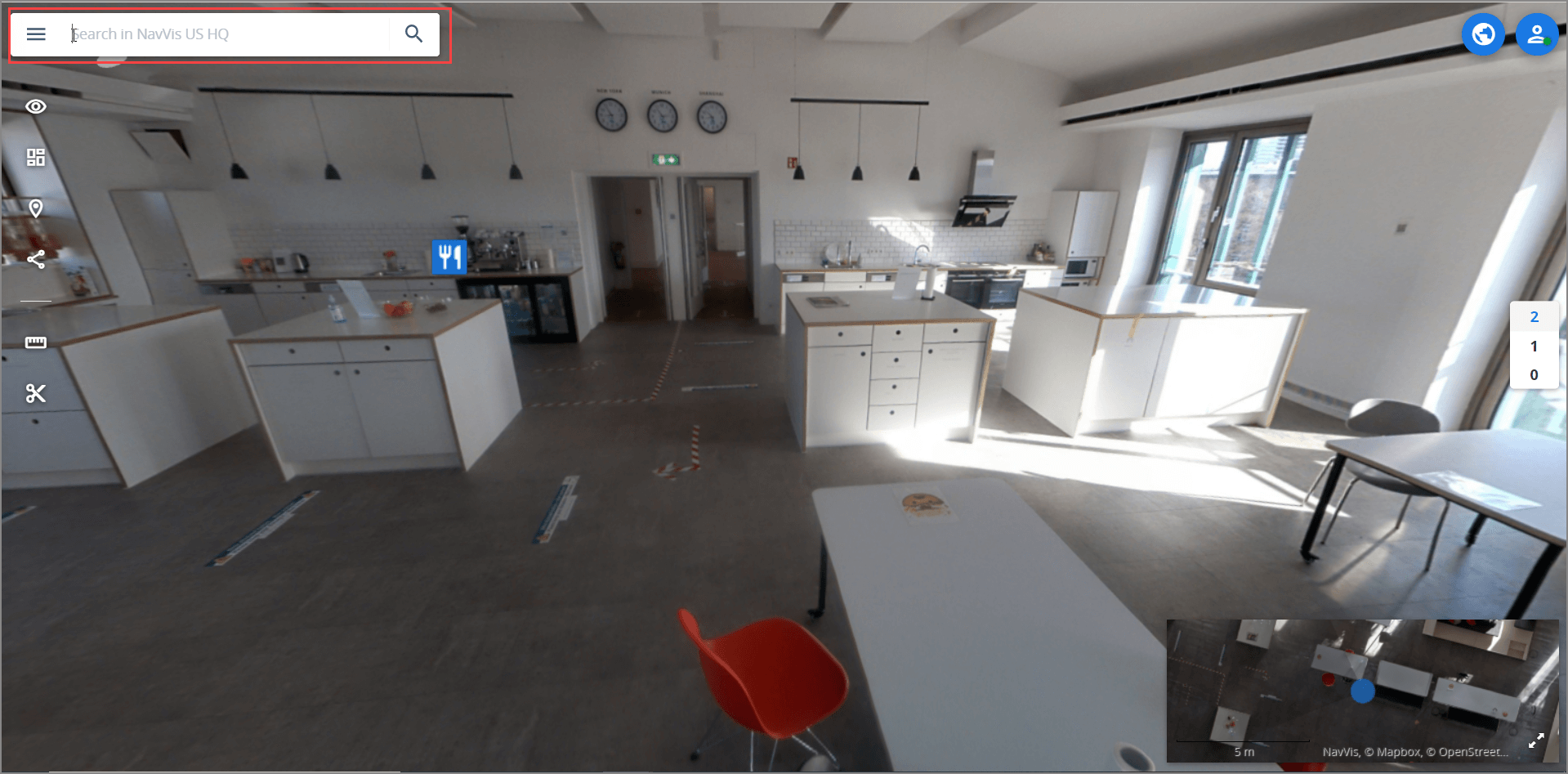
- Soldaki menüden nokta bulutu veya panorama modunda bir menü öğesi seçin
- En yakın konuma gitmek için ikincil görünümde herhangi bir yere tıklayın. 2B ikincil haritada mavi bir nokta sizi temsil eder ve mavi noktadan gelen gri bir ışın,baktığınız yönü belirtir.
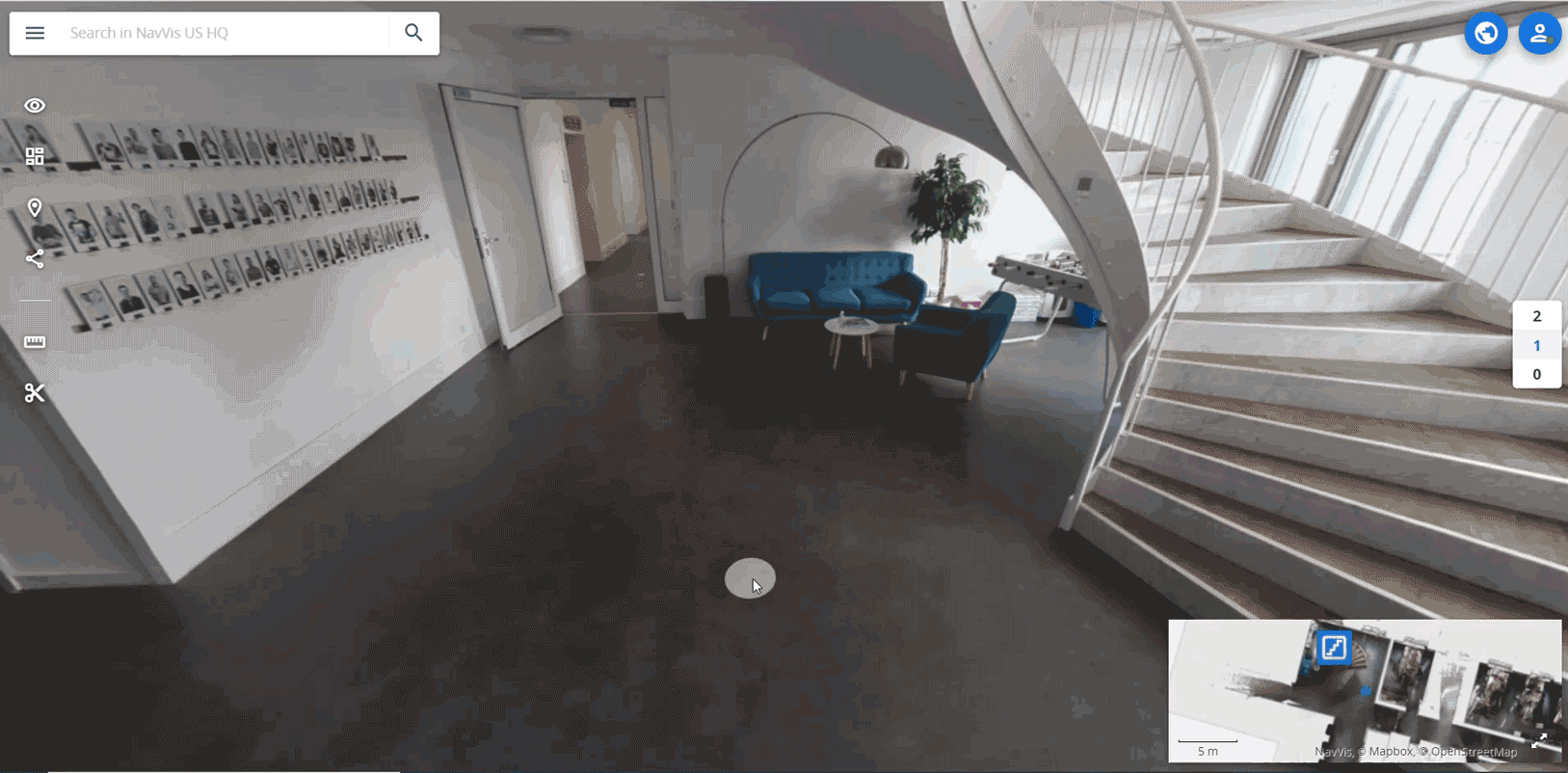
Birden fazla çekime erişiminiz varsa,sitenin sağ üst köşesindeki mavi dünya simgesine tıklayarak çekimlerin genel panosuna geri dönebilirsiniz.
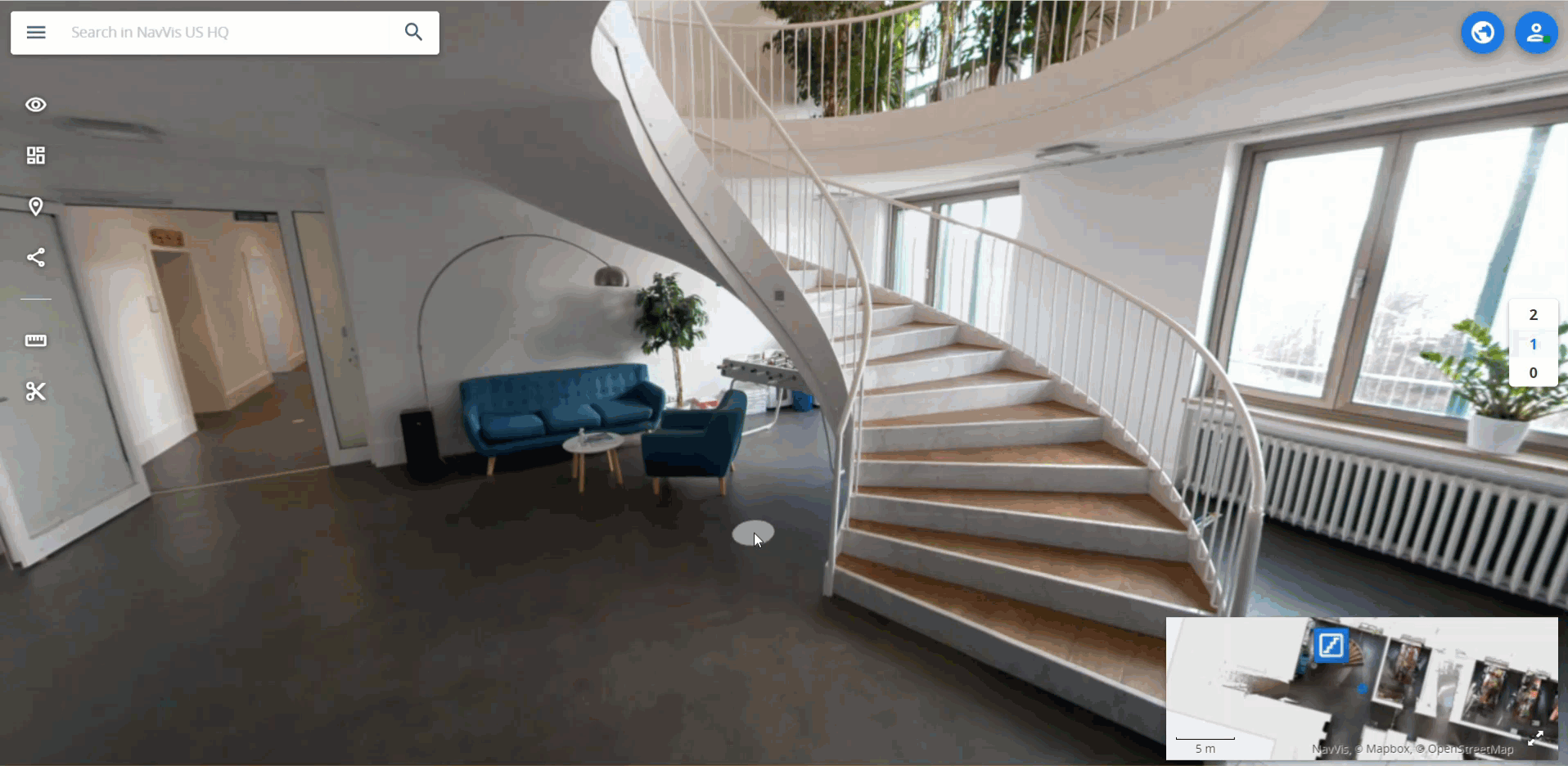
Çekimler için Görüntüleme Ayarları
UYARI
Görüntülemek için birden fazla görünüm seçebilirsiniz,ancak Nokta bulutunu göster’i seçerseniz,panoramaları göster seçimini kaldıracaktır. Panoramaları görüntülemek için Panoramaları tekrar göster’i seçin.
Prosedür
- Bir sitede,görünüm menüsünü açmak için soldaki menüden Görünüm simgesini seçin
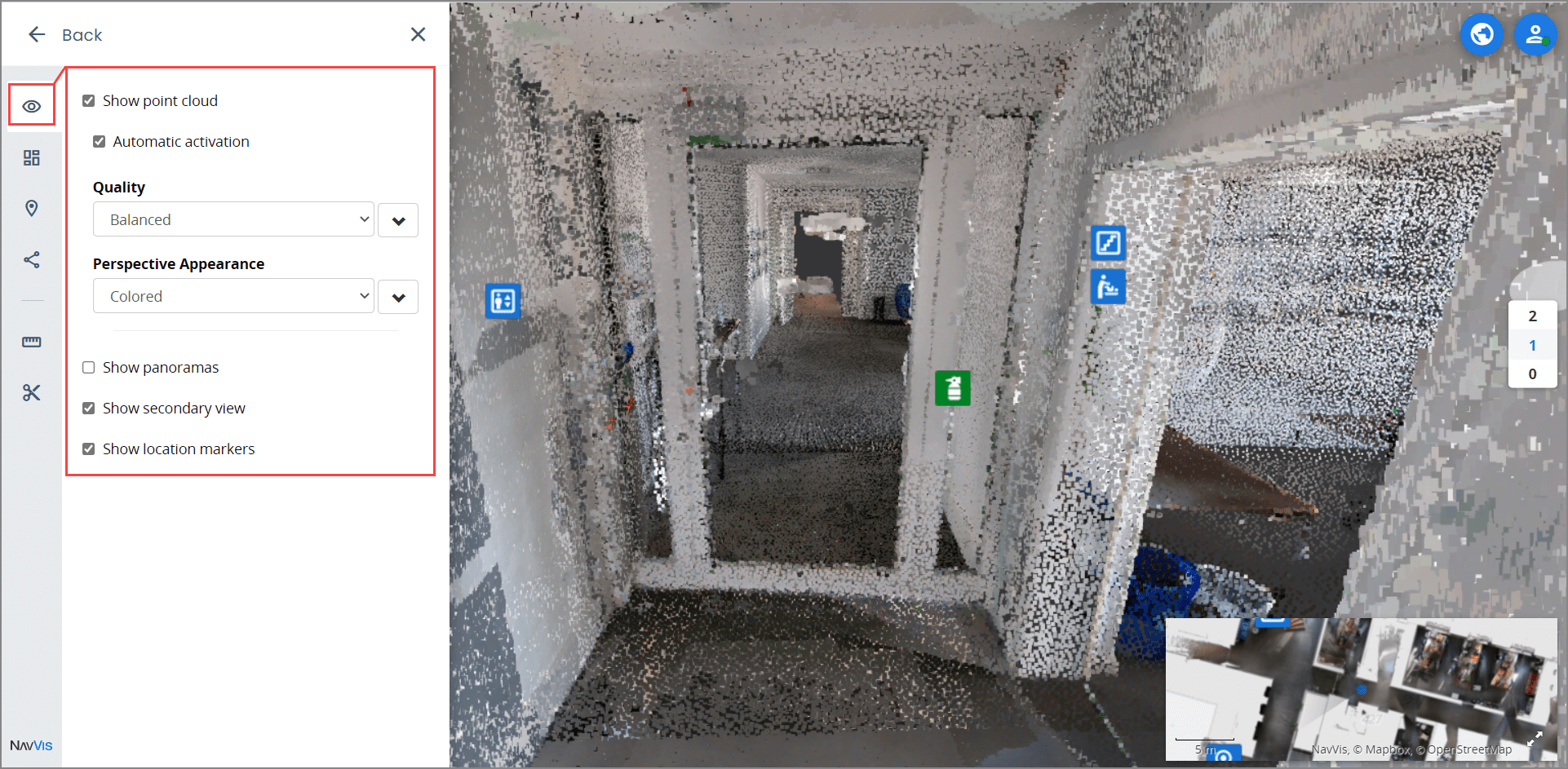
- Bir çekimde bir görünümü etkinleştirmek için Görünüm seçeneklerinin yanındaki onay kutusunu seçin. Görünümü devre dışı bırakmak için yanındaki onay kutusunun seçimini kaldırın.
Seçenek Açıklama Nokta Bulutunu Göster Nokta bulutunu gösterip, panoramaları gizler Panoramaları Göster Mevcut konumun panorama resimlerinin gösterir İkincil Görünümü Göster Sağ alt köşedeki ikincil görünümü (genellikle harita görünümü) gösterir. Konum İşaretçilerini Göster Panoramik bir görüntünün çekildiği konumları temsil eden konum işaretçilerini gösterir.
Datasetler ile Çalışma
Bir NavVis IVION sitesinde,Datasets menüsünde tüm Datasetleri site modelleriyle birlikte görebilirsiniz. Veri kümesinin seçili olup olmadığı,o veri kümesinin nokta bulutunun nokta bulutu modunda görünür olup olmadığını da kontrol eder.
Prosedür
- Bir sitede,soldaki menüden Datasets’i seçin
- Belirli bir veri kümesine gitmek için veri kümesinin üzerine gelin ve yanındaki gezinme simgesini tıklayın.
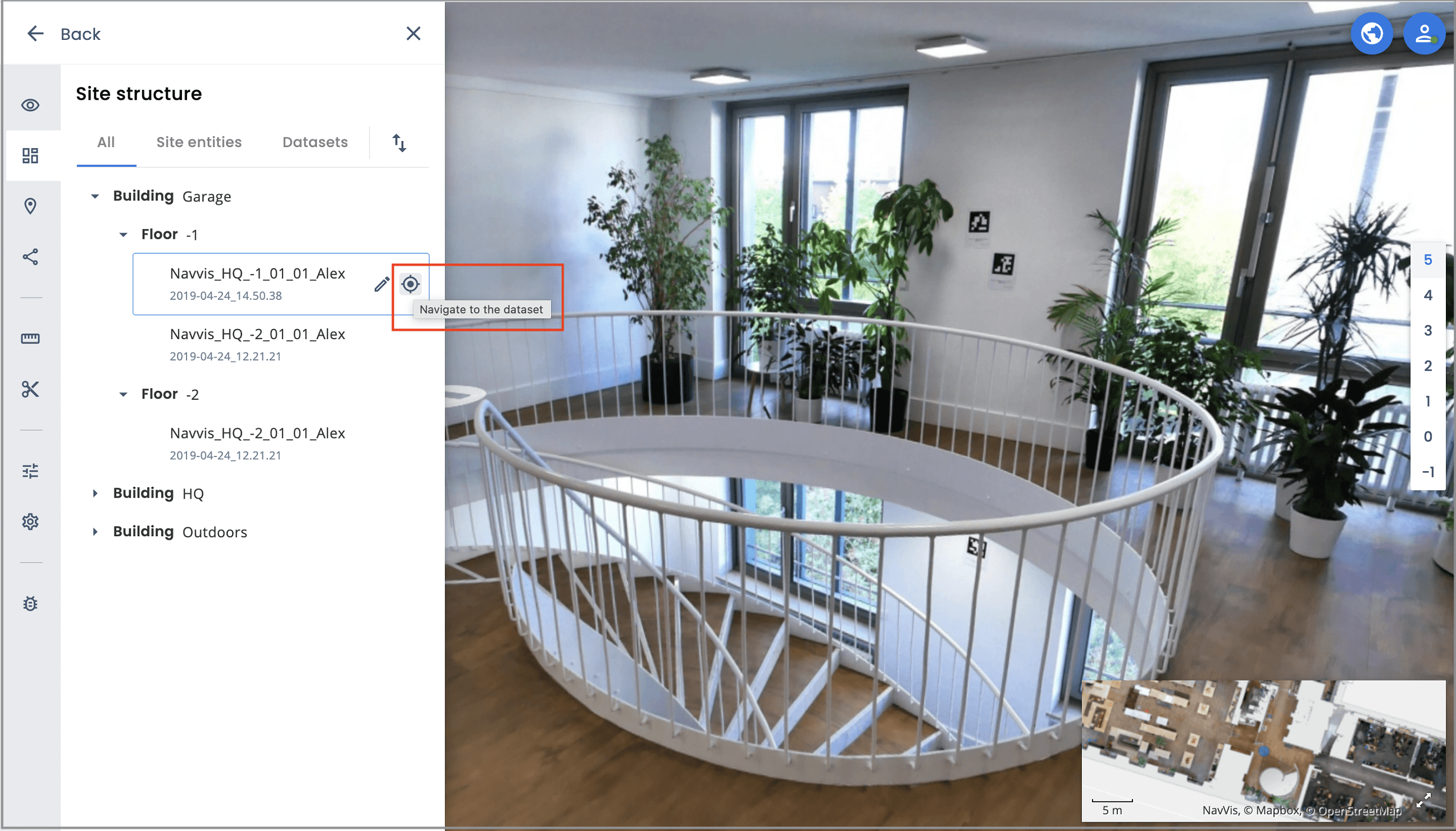
- Bir veri kümesini düzenlemek için veri kümesinin üzerine gelin ve yanındaki kalem simgesini tıklayın.
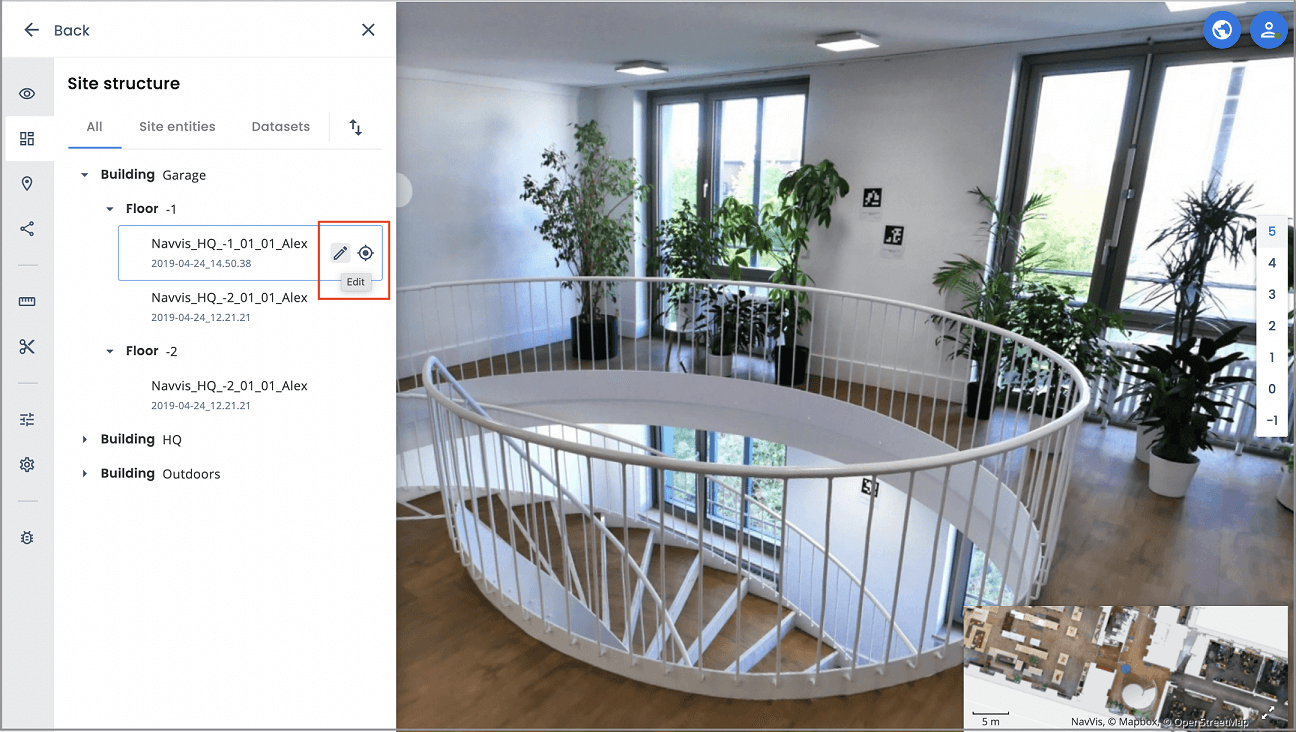
- Yalnızca veri kümelerini veya site varlıklarını göstermek için Veri kümeleri veya Site varlıkları’na tıklayın.
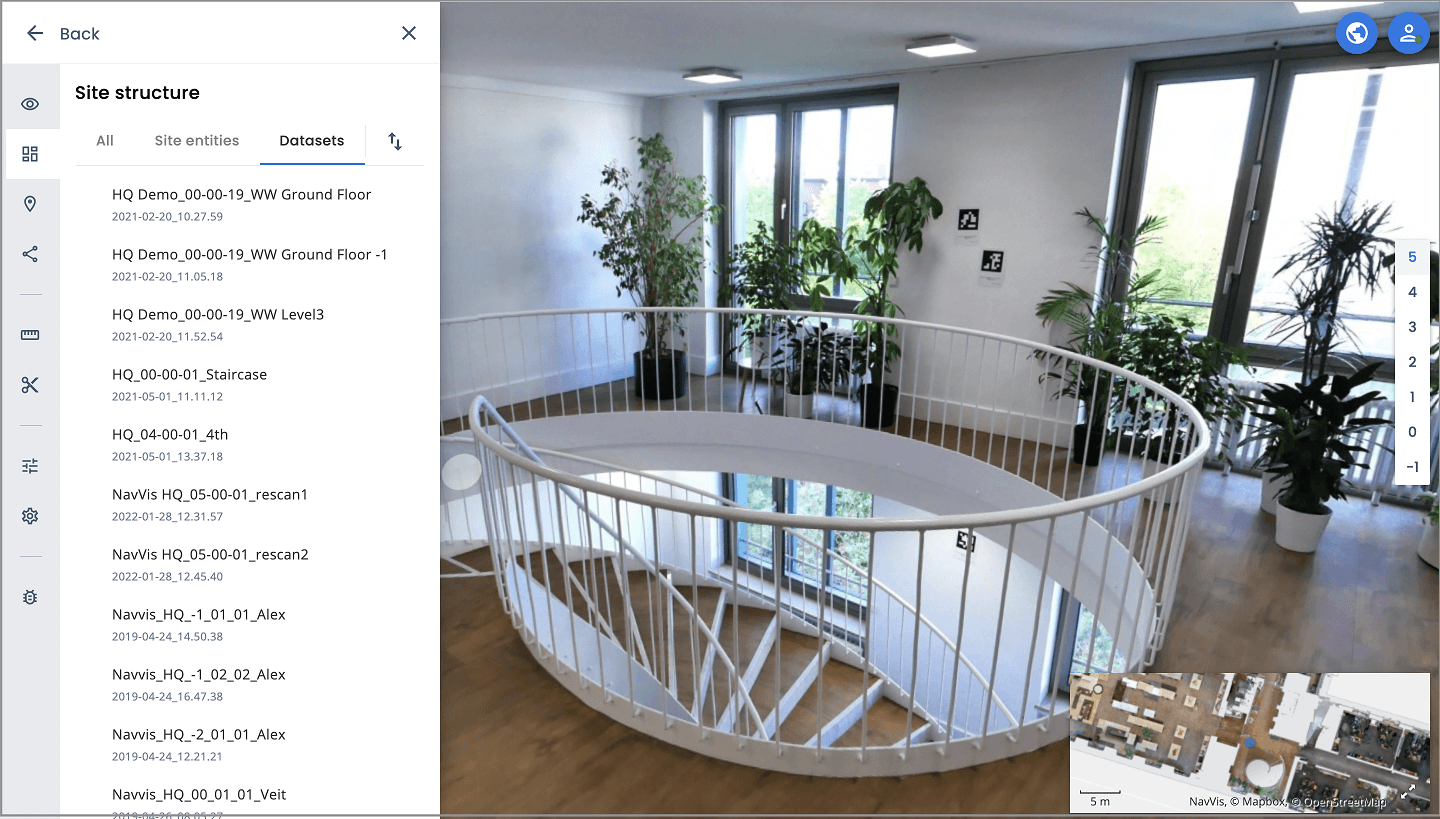
- Veri kümelerini sıralamak için yukarı ve aşağı ok simgesine tıklayın ve veri kümelerini nasıl sıralamak istediğinizi seçin.
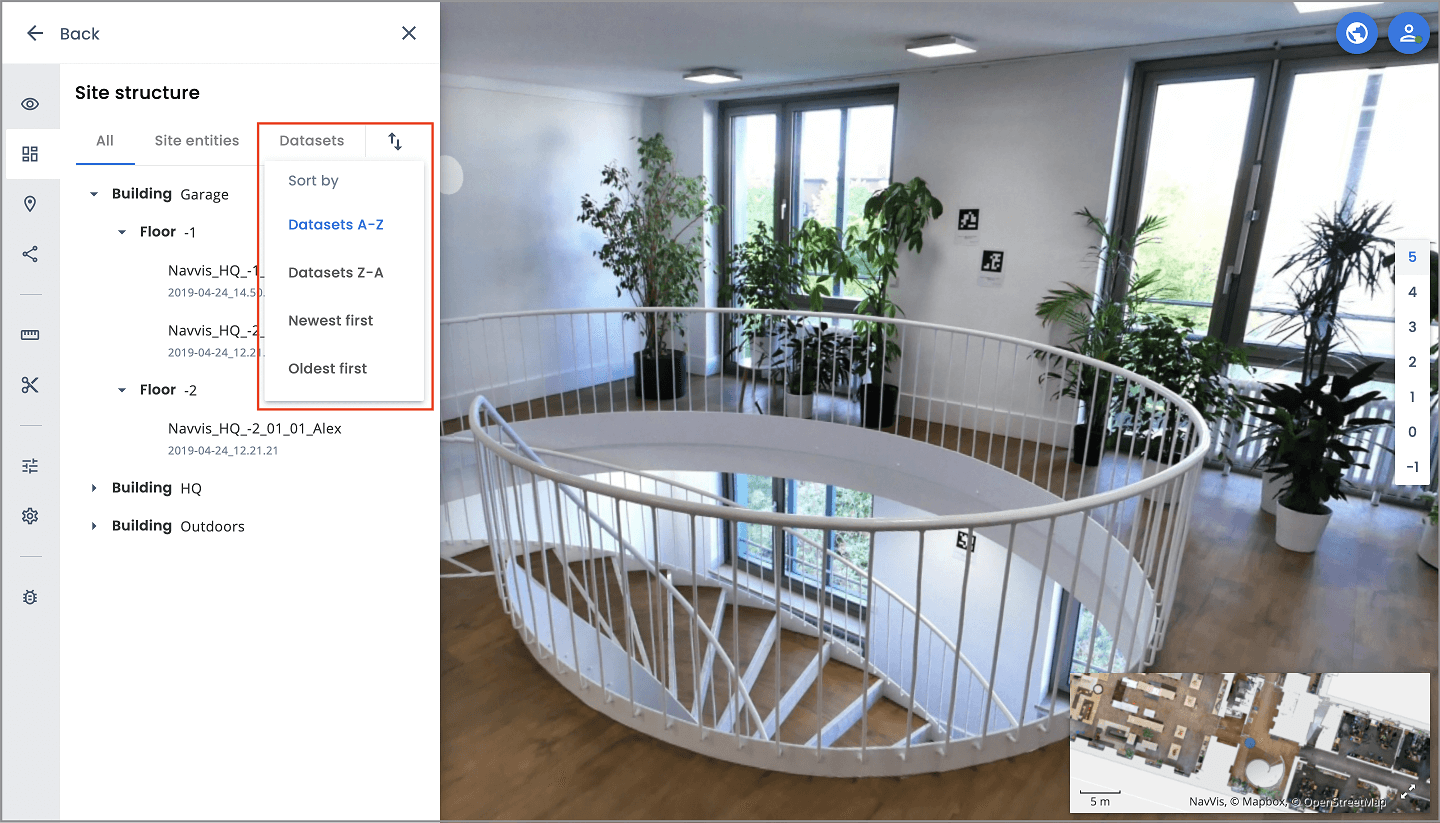
- Tek bir veri kümesini seçmek veya seçimi kaldırmak için nokta bulutu moduna geçin ve veri kümesinin yanındaki göz simgesini tıklayın.
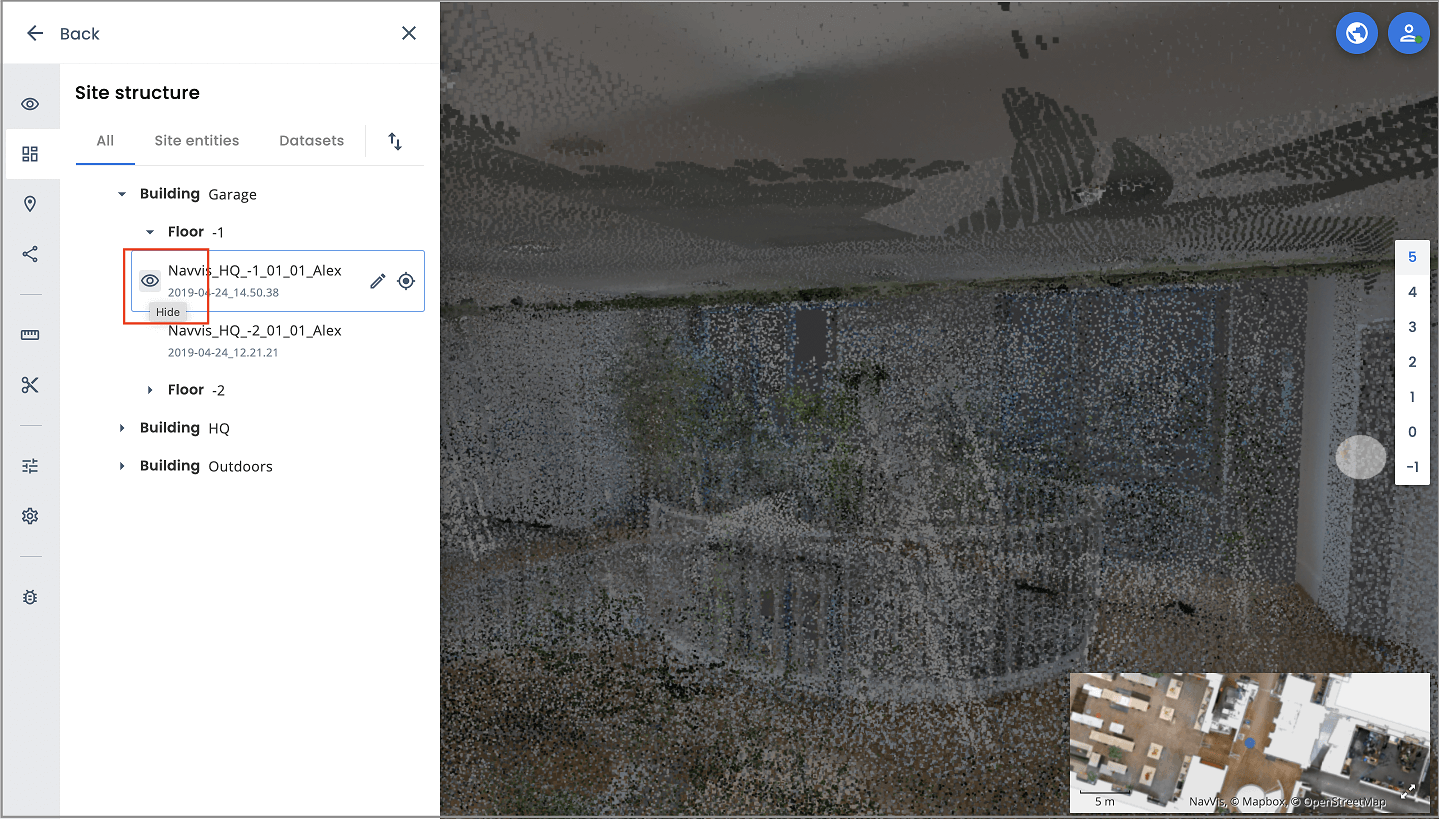
- Bir kat veya binadaki tüm veri kümelerini seçmek veya seçimini kaldırmak için nokta bulutu moduna geçin ve kat veya bina adının yanındaki göz simgesine tıklayın. Veri kümesinin seçili olup olmadığı, o veri kümesinin nokta bulutunun görünür olup olmadığını da kontrol eder.

İkincil Görünümü Görüntüleme
Çoğu durumda, NavVis IVION’daki ikincil görünüm, çevredeki alanın bir haritasını gösterir.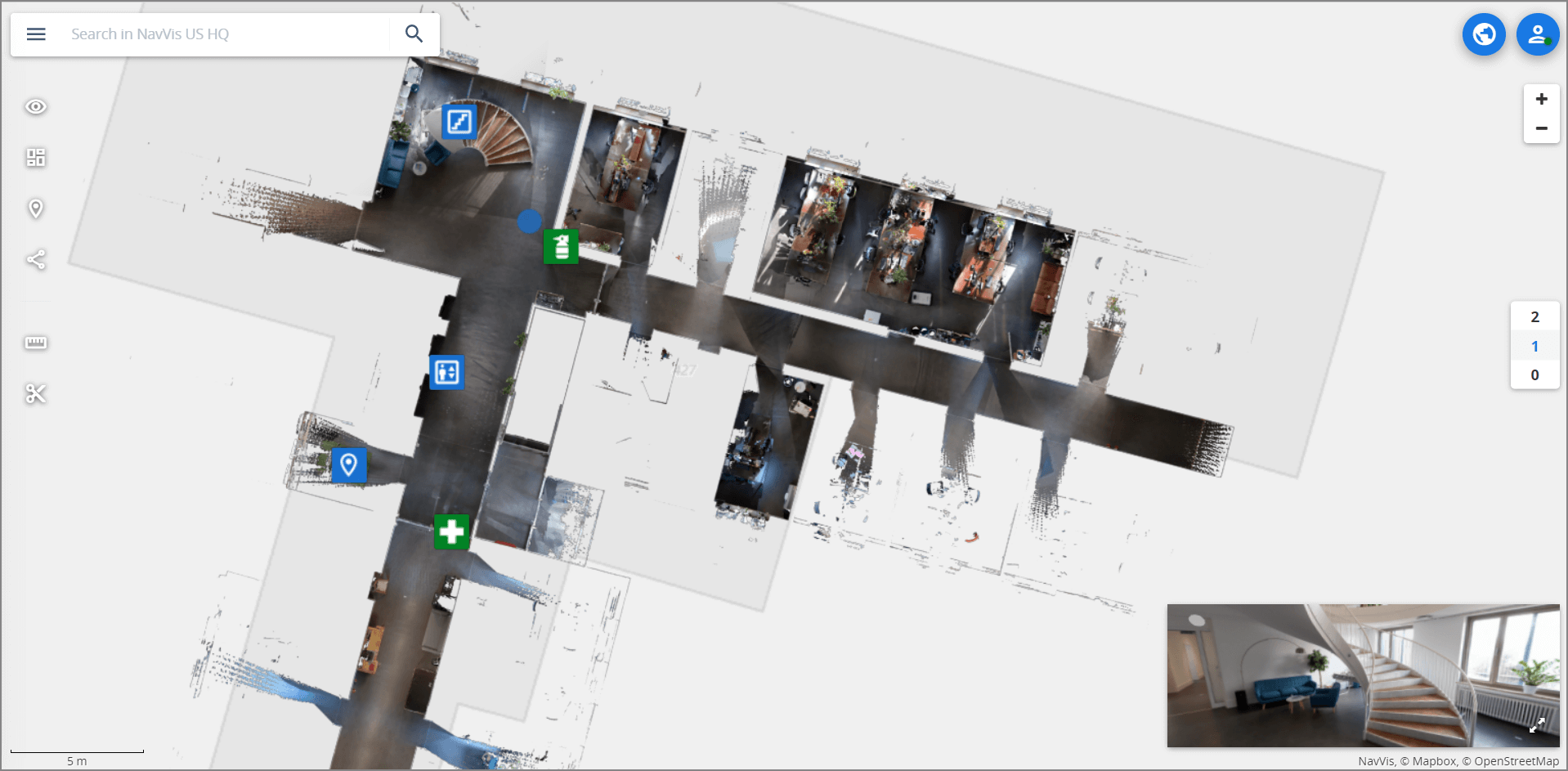
Haritayı ana görünüm olarak kullanmak ve panoramayı ikincil görünüm olarak kullanmak için sağ alt köşedeki küçük genişletme simgesini tıklayın.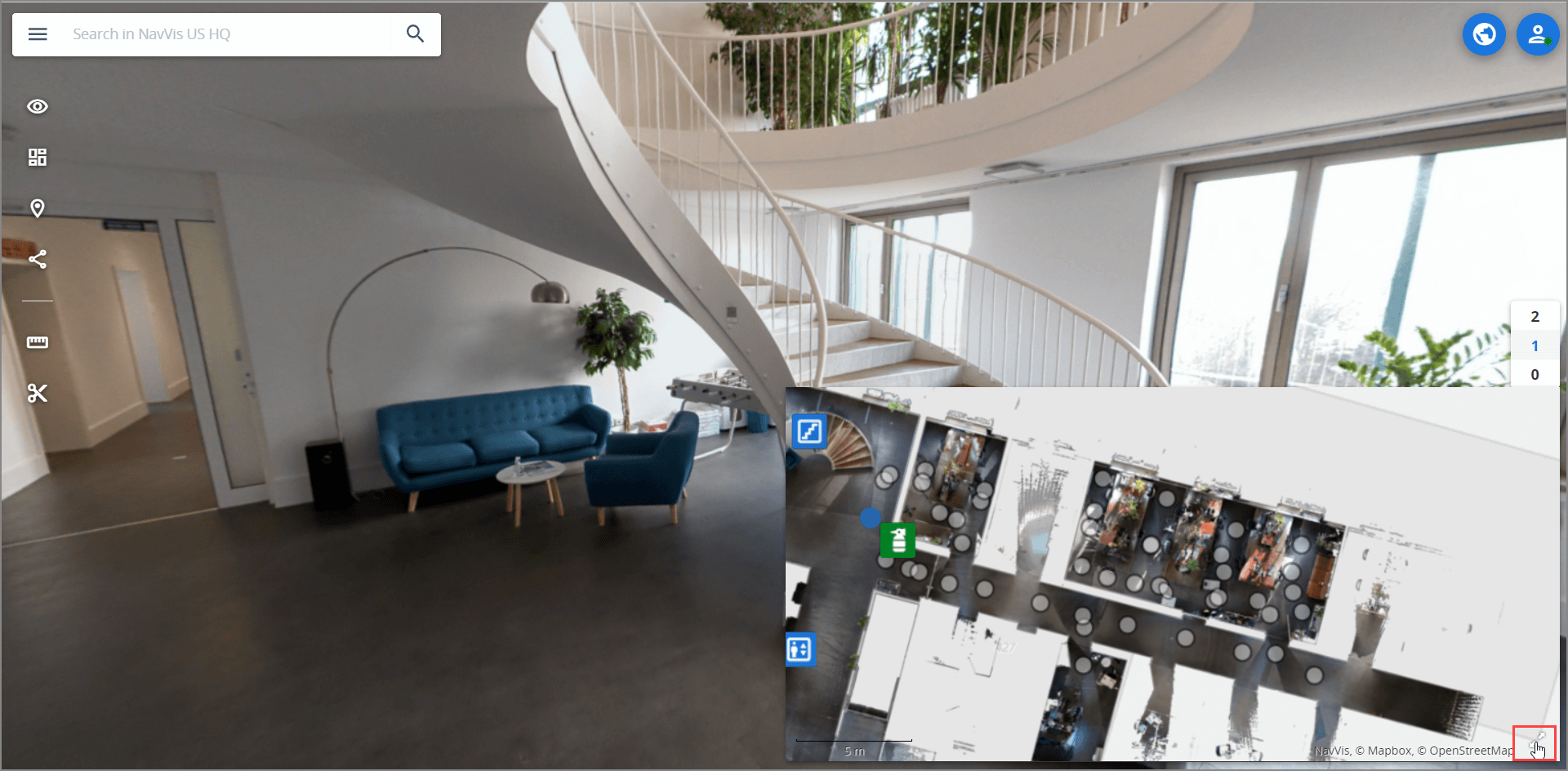
Katmanları Kullanma
Katmanları,NavVis IVION çekimlerinin yapısı hakkında ek bilgi sağlamak amacıyla haritalar üzerine ekleyebilirsiniz.
Katmanları kullanmak için şu adımları izleyin:
- Fareyle sağ alt köşedeki harita görünümünün üzerine gelin veya genişletin.
- Katmanlar simgesini tıklayın.
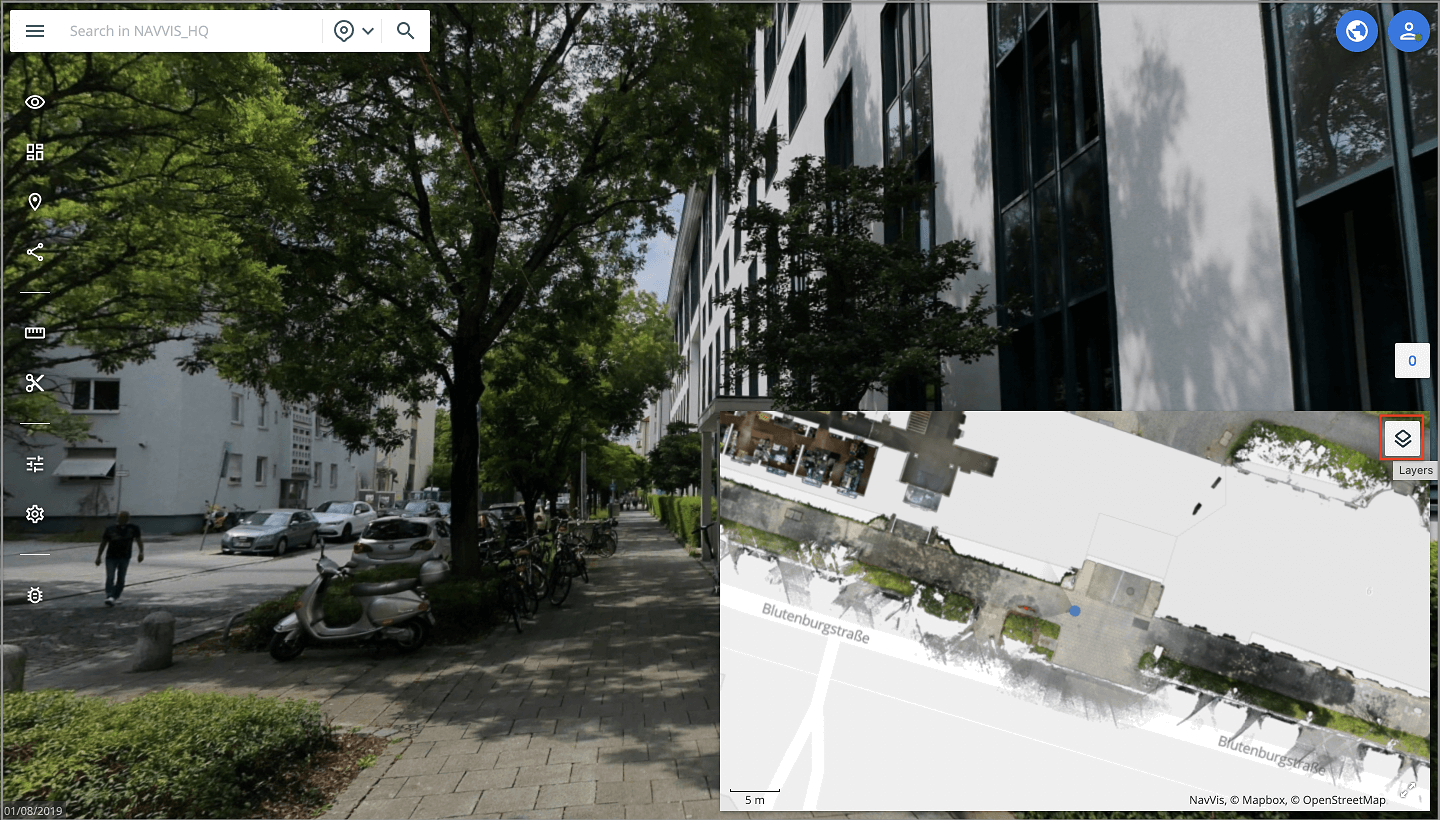
- Aktive etmek istediğin katmanı seç. Aşağıdaki seçenekleriniz var:
- Standart: Harita görüntüsünü ekstra aktive edilmiş katmanlar olmadan gösterir.
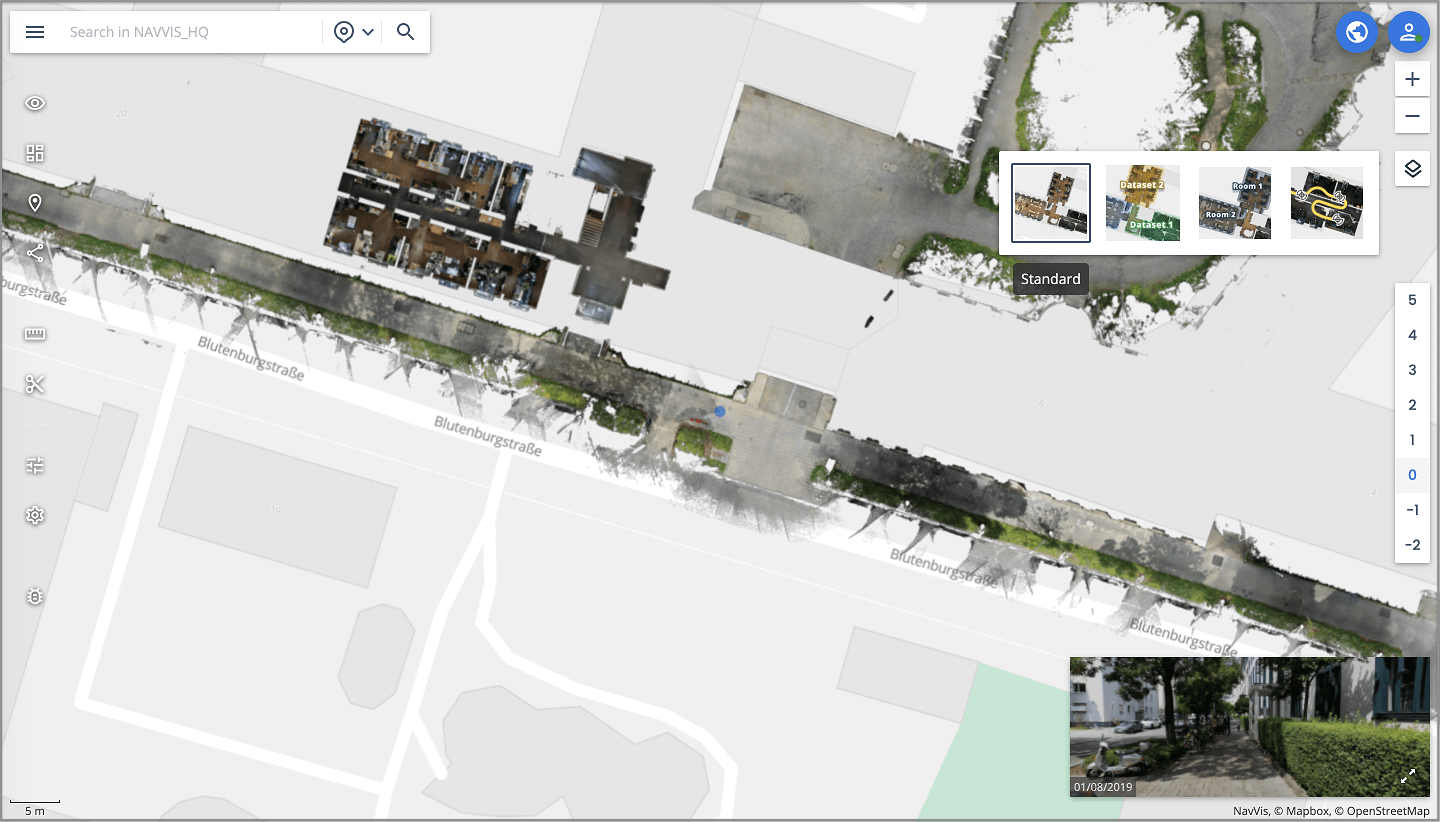
- Datasets:Veri kümelerin adını ve lokasyonunu gösterir.
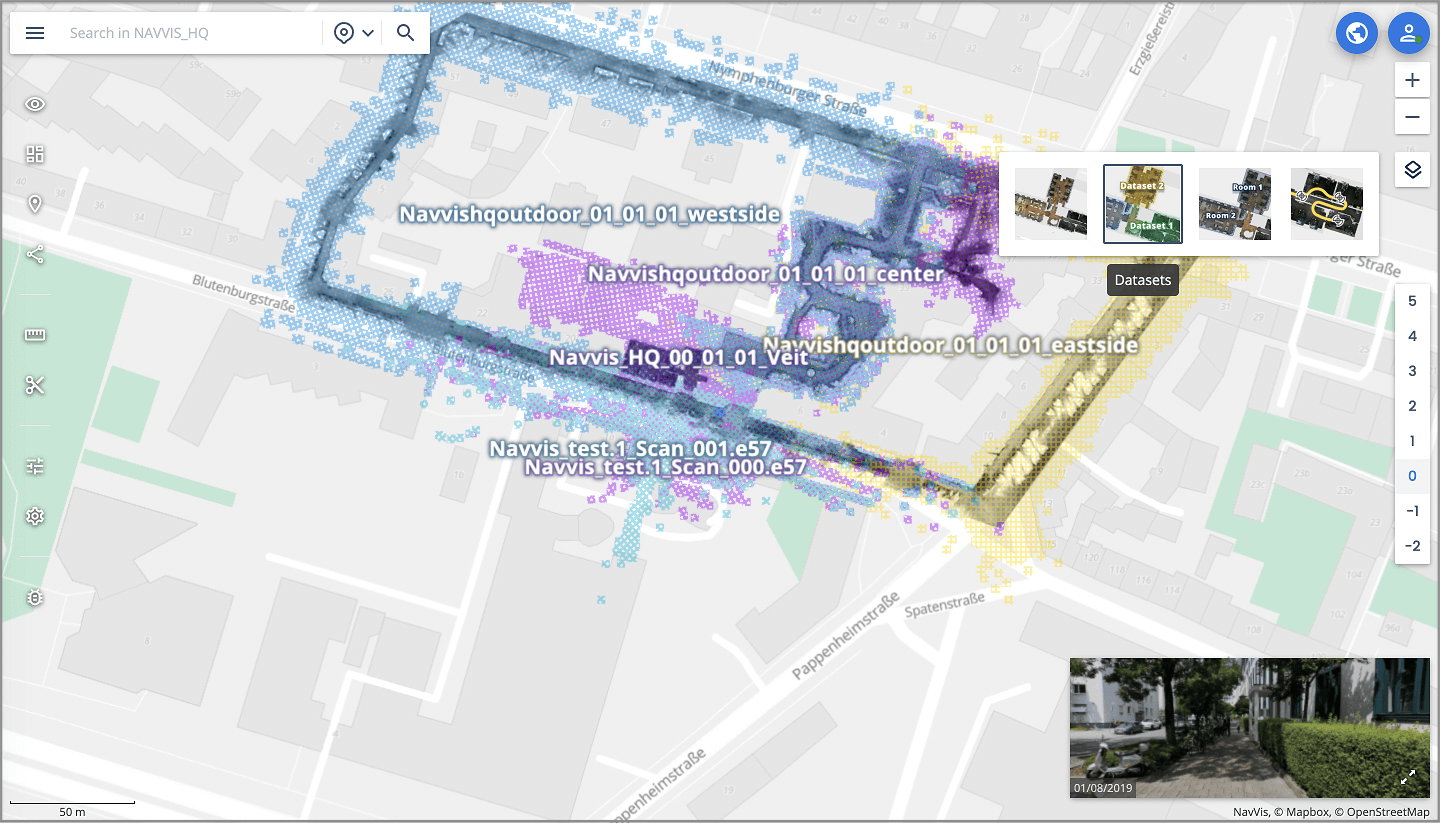
- Site varlıkları: site modeli varlıklarının konumunu ve adlarını gösterir.
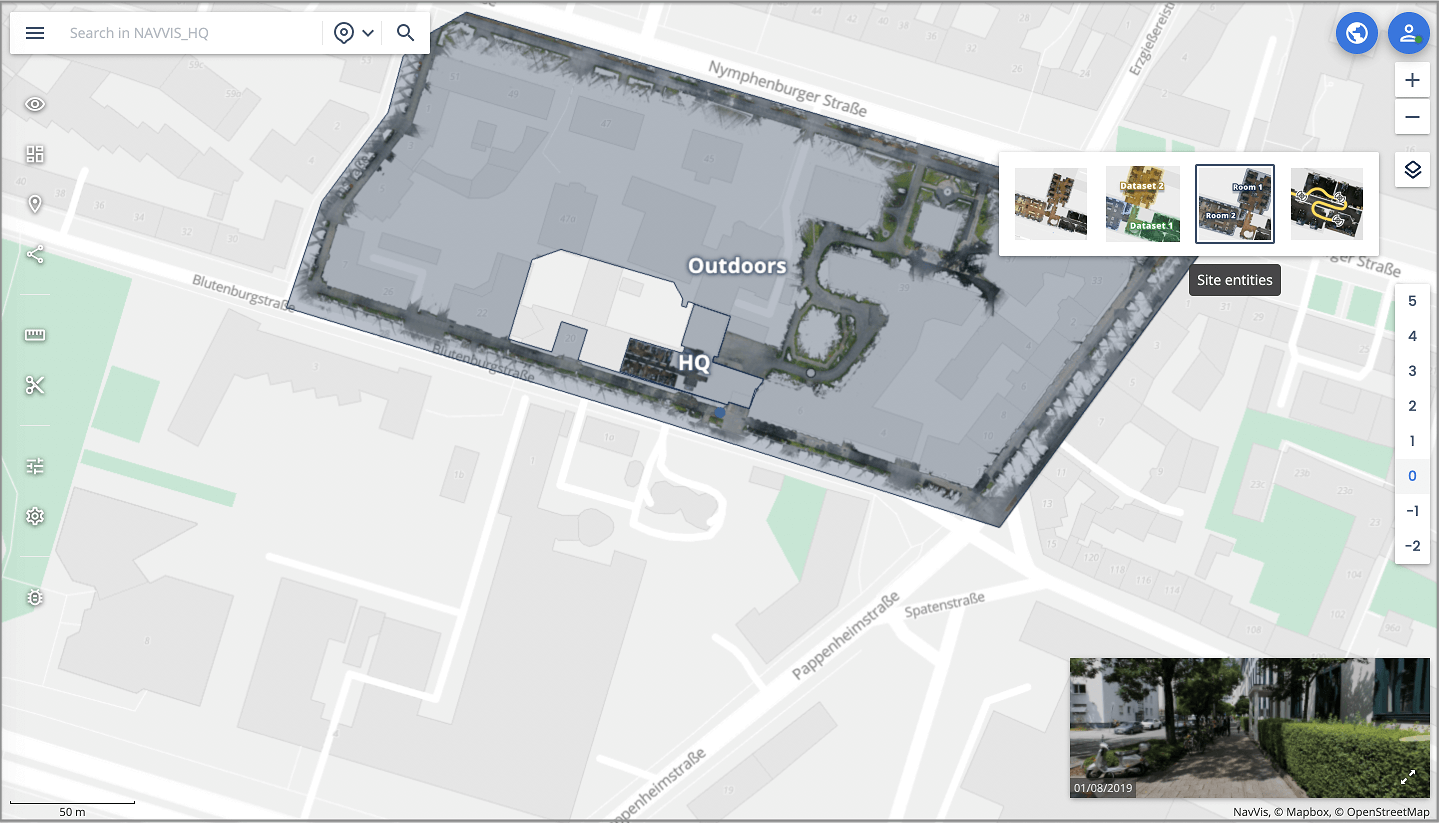
- Tarama verileri: tarama yörüngesini ve kontrol noktalarını gösterir.
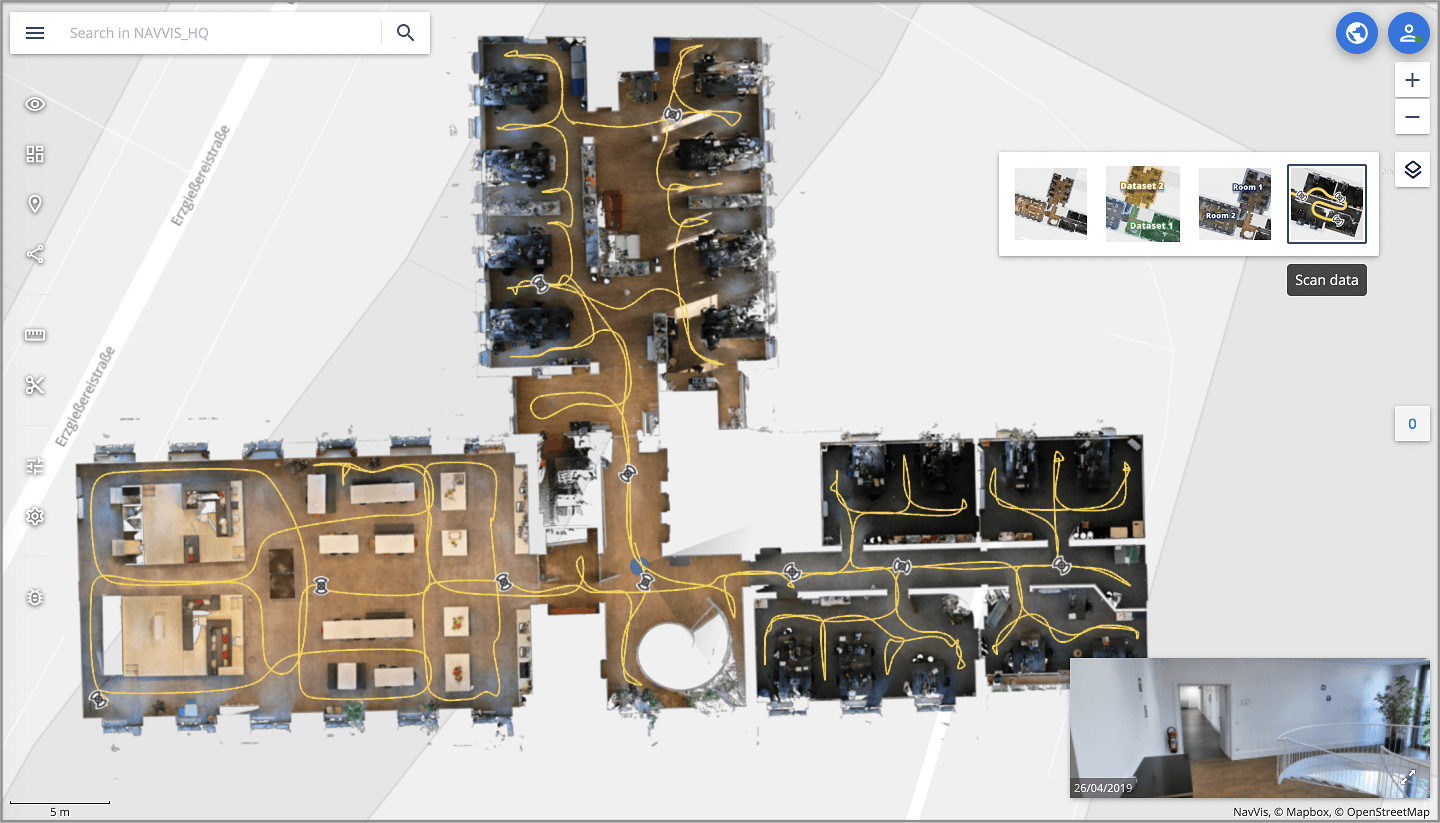
- Standart: Harita görüntüsünü ekstra aktive edilmiş katmanlar olmadan gösterir.
